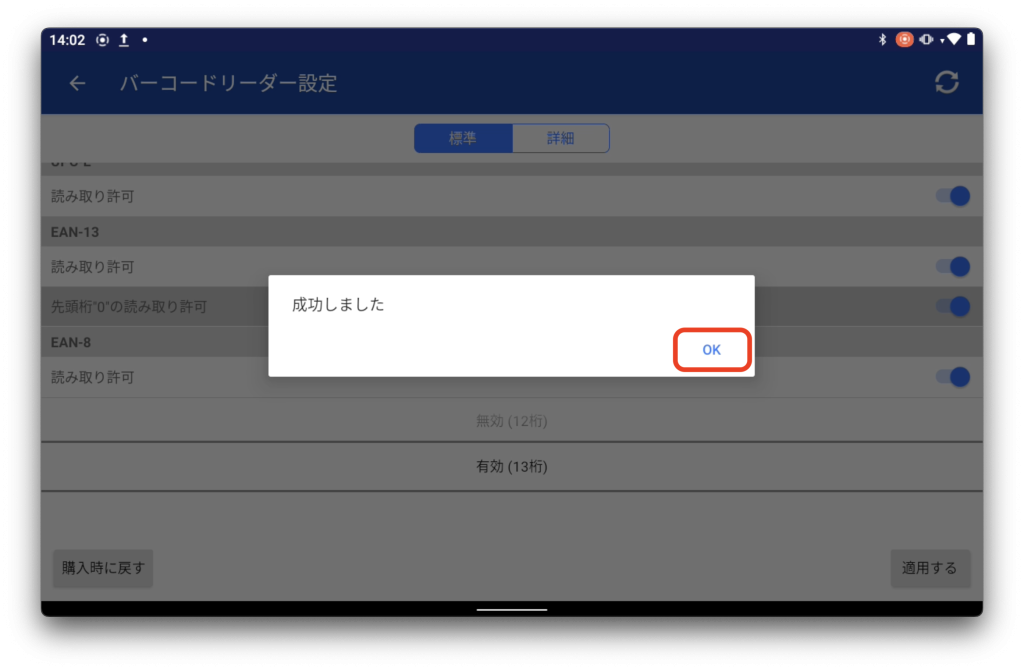このページでは、スター精密製のバーコードリーダー[BCR-POP1]で先頭が0のバーコードを
読み取る方法をご案内します。

1. 先頭が0で始まる13桁のバーコードは読み取れない?
BCR-POP1は、デフォルトの設定では0から始まる13桁のバーコードを読み取れません。
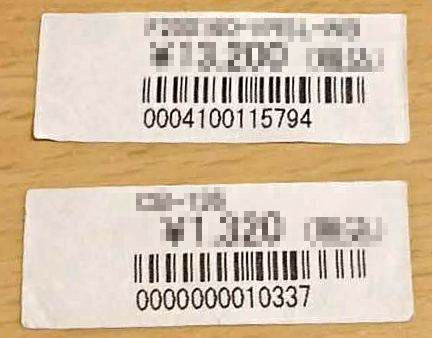
0から始まる13桁のバーコードを読み取るためには、バーコードの設定を変更する必要があります。
2. バーコードリーダーの設定を変更する方法
バーコードリーダーの設定を変更するためには、スター精密製プリンターの設定用アプリ
[Star Quick Setup Utility]が必要になります。

Star Quick Setup Utilityのダウンロードや接続方法については、Star Quick Setup Utility接続方法を
ご確認下さい。
3. iPadもしくはiPhoneで設定する場合
①[プリンターの設定変更を行う]を開く
Star Quick Setup Utilityのトップメニューから、[プリンターの設定変更を行う]をタップして開きます。
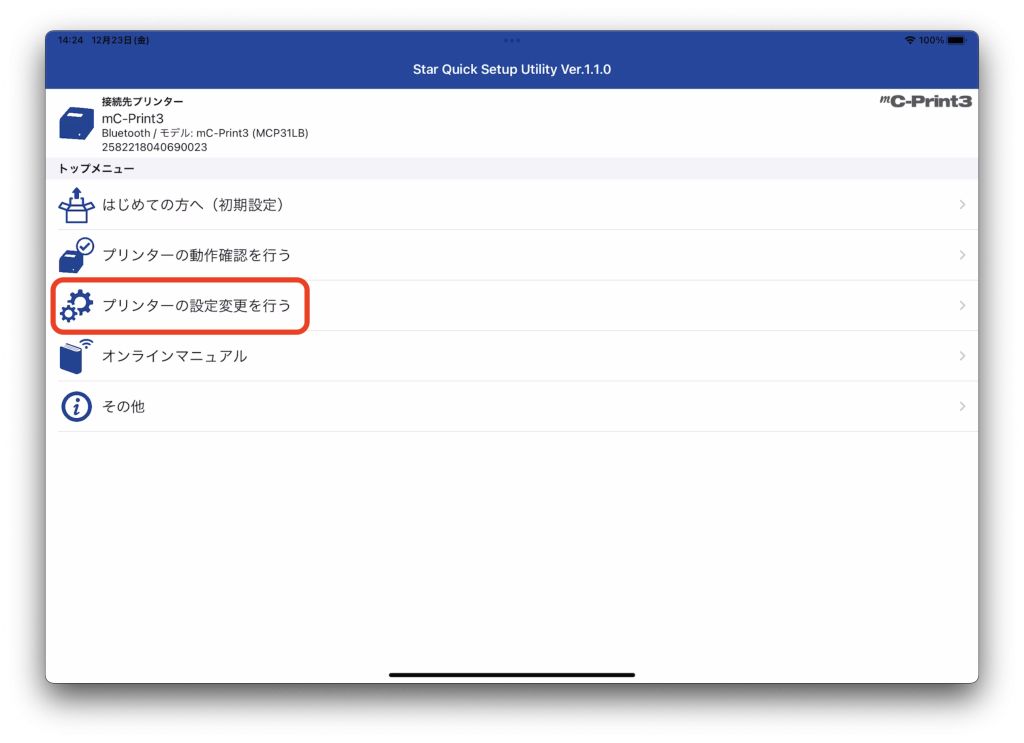
②スクロールして下のメニューを表示する
下から上に指をスライドさせてスクロールします。
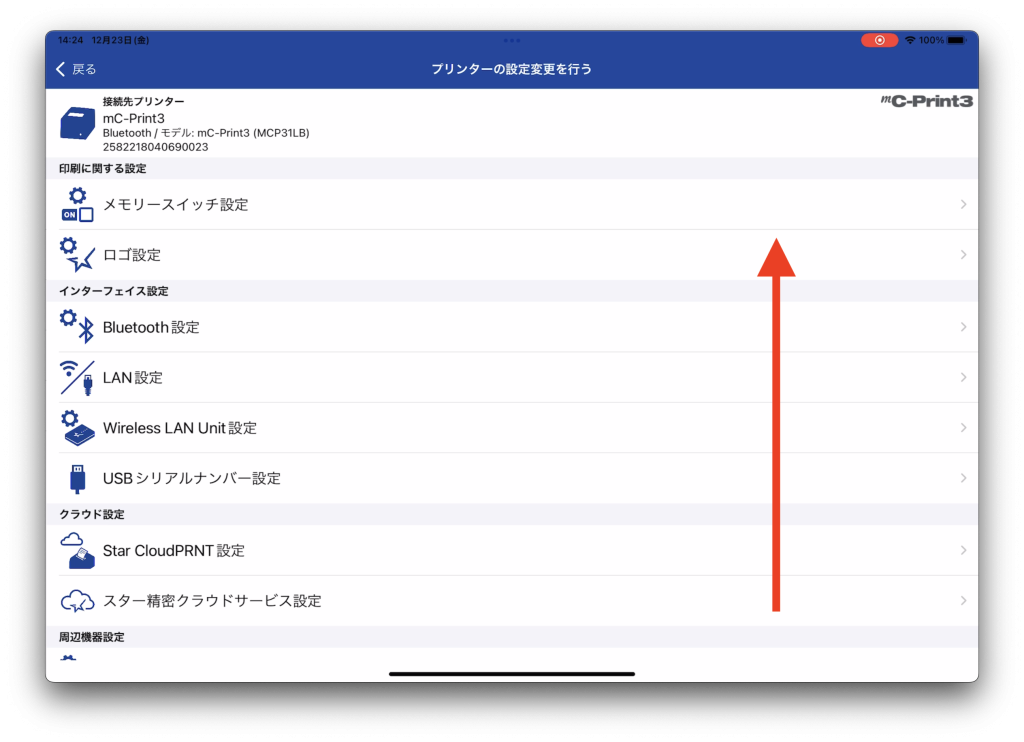
③[バーコードリーダー設定]を開く
[バーコードリーダー設定]をタップして開きます。
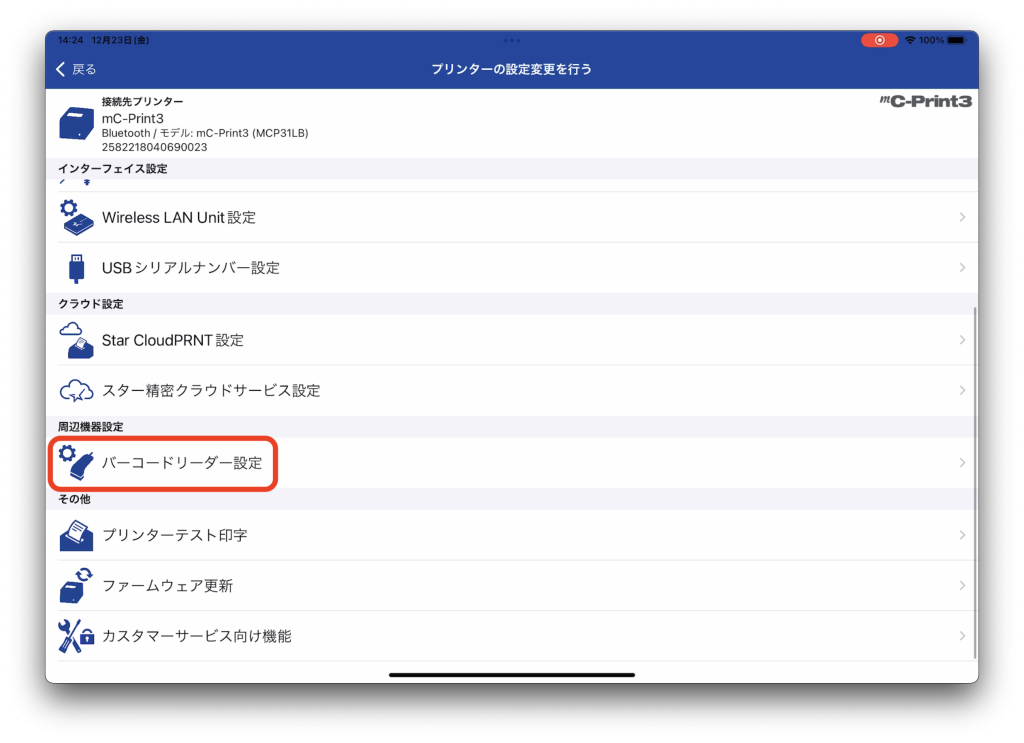
④[先頭桁”0″の読み取り許可]を選択する
EAN-13の項目に表示されている[先頭桁”0″の読み取り許可]をタップします。
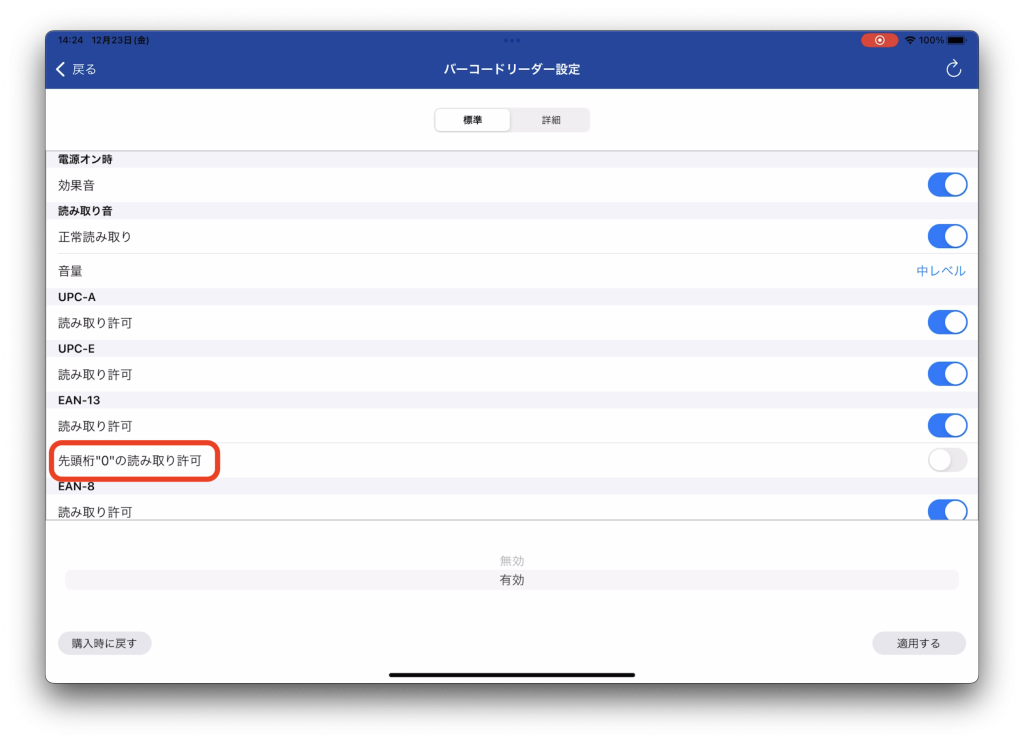
⑤設定を[有効(13桁)]に変更して適用する
右のバーをタップして設定を有効にした後、右下の[適用する]をタップます。
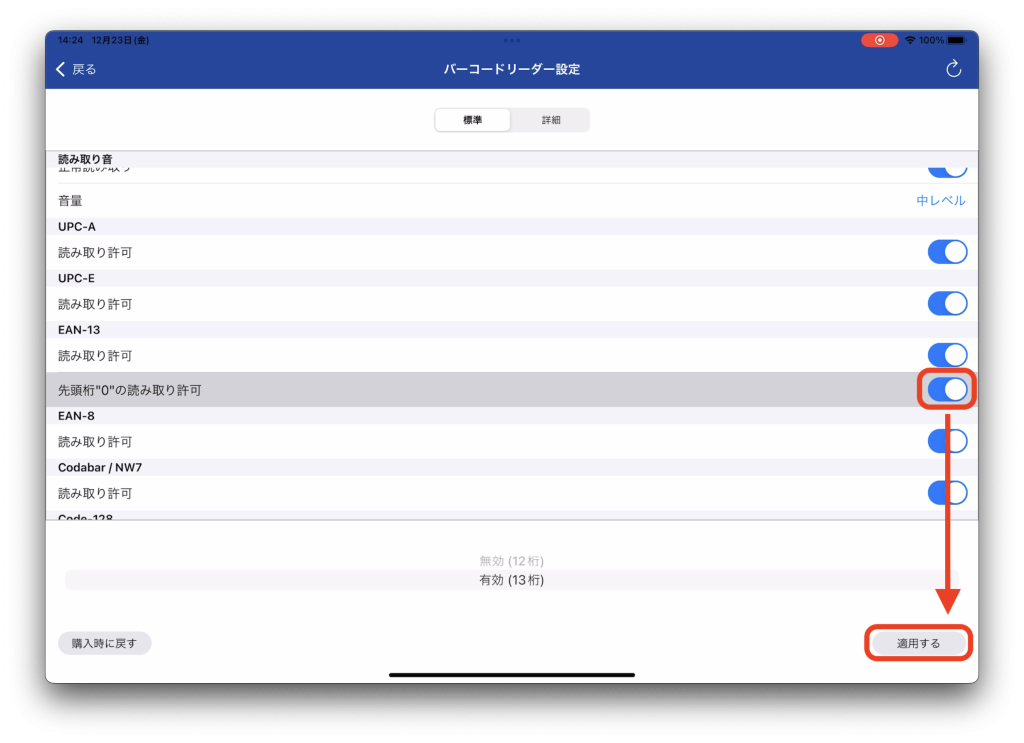
⑥[はい]を選択する
[適用しますか?]と表示されたら、[はい]をタップして設定を適用します。

⑦[OK]を押して設定を完了する
[成功しました]と表示されたら、[OK]をタップして設定を終了します。
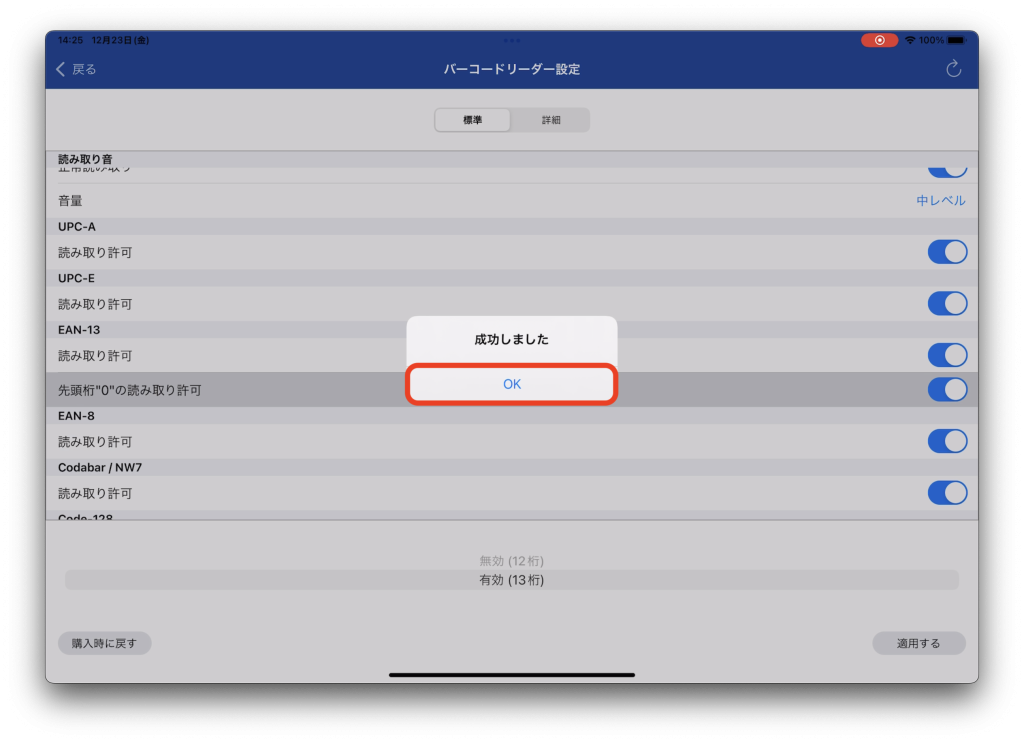
4. Androidで設定する場合
①[プリンターの設定変更を行う]を開く
Star Quick Setup Utilityのトップメニューから、[プリンターの設定変更を行う]をタップして開きます。
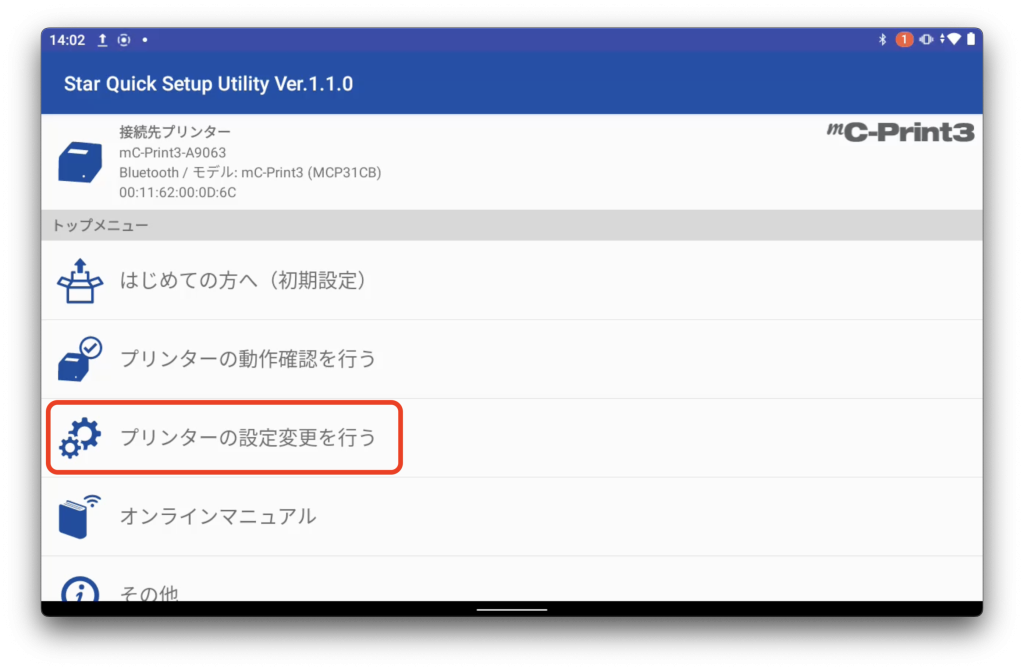
②スクロールして下のメニューを表示する
下から上に指をスライドさせてスクロールします。
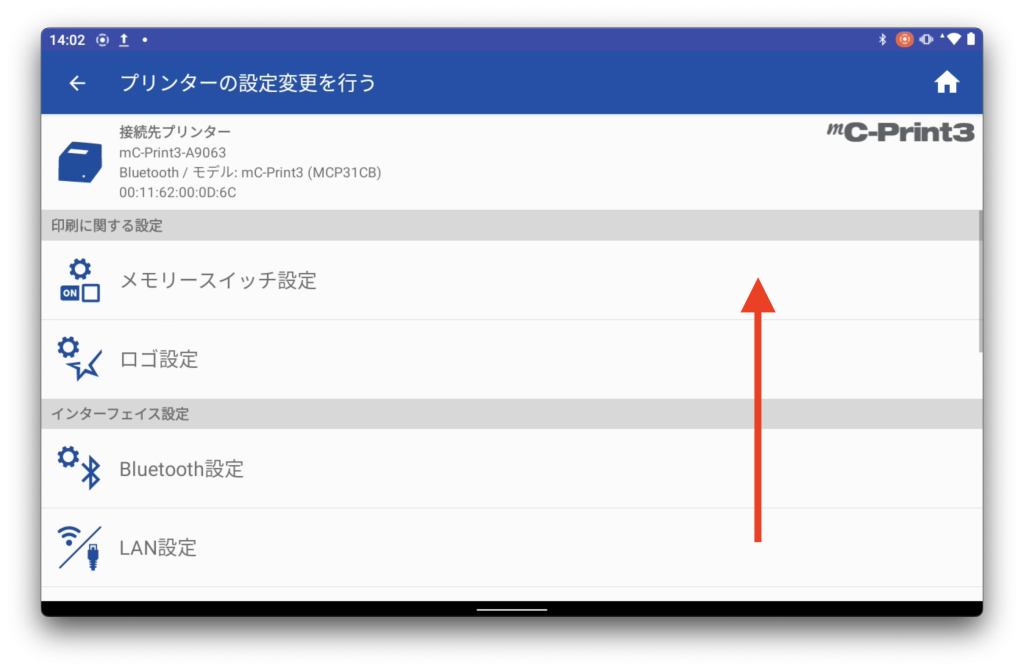
③[バーコードリーダー設定]を開く
[バーコードリーダー設定]をタップして開きます。
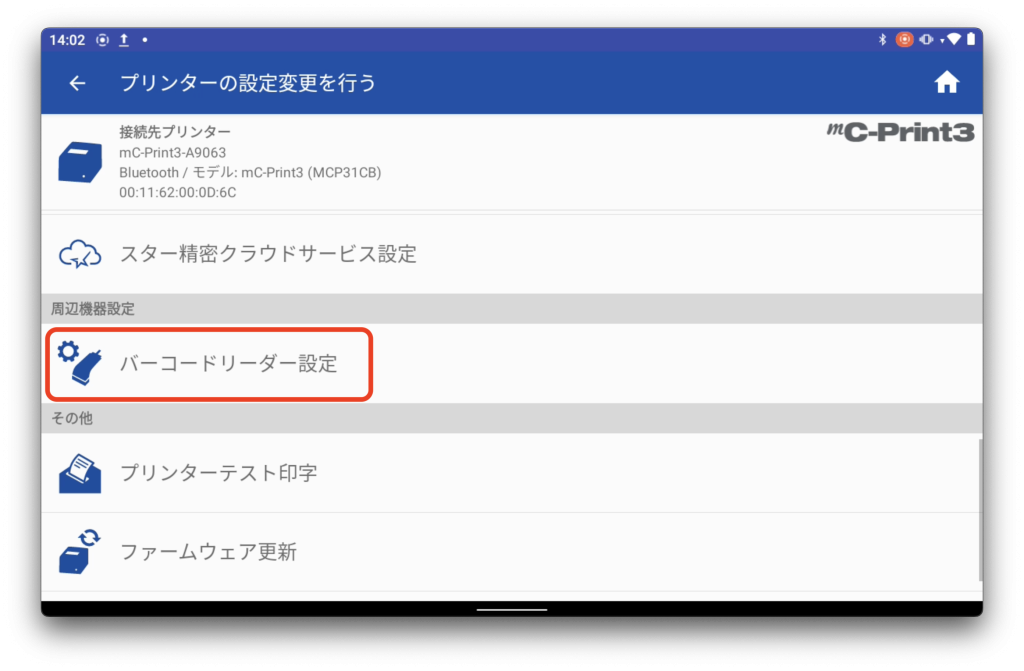
④スクロールして下のメニューを表示する
下から上に指をスライドさせてスクロールします。
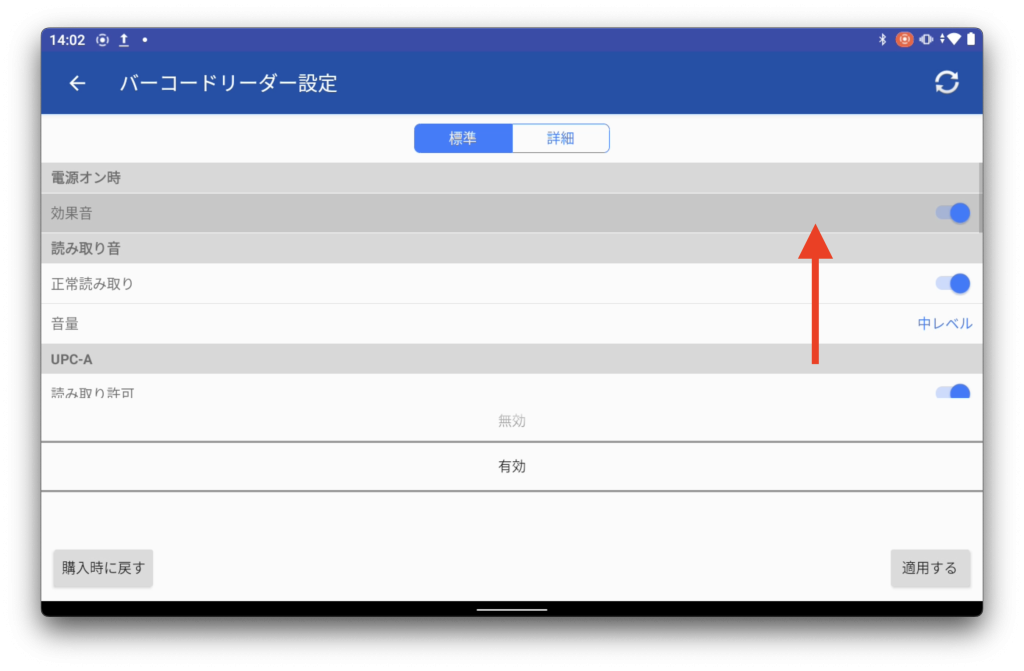
⑤[先頭桁”0″の読み取り許可]を選択する
EAN-13の項目に表示されている[先頭桁”0″の読み取り許可]をタップします。
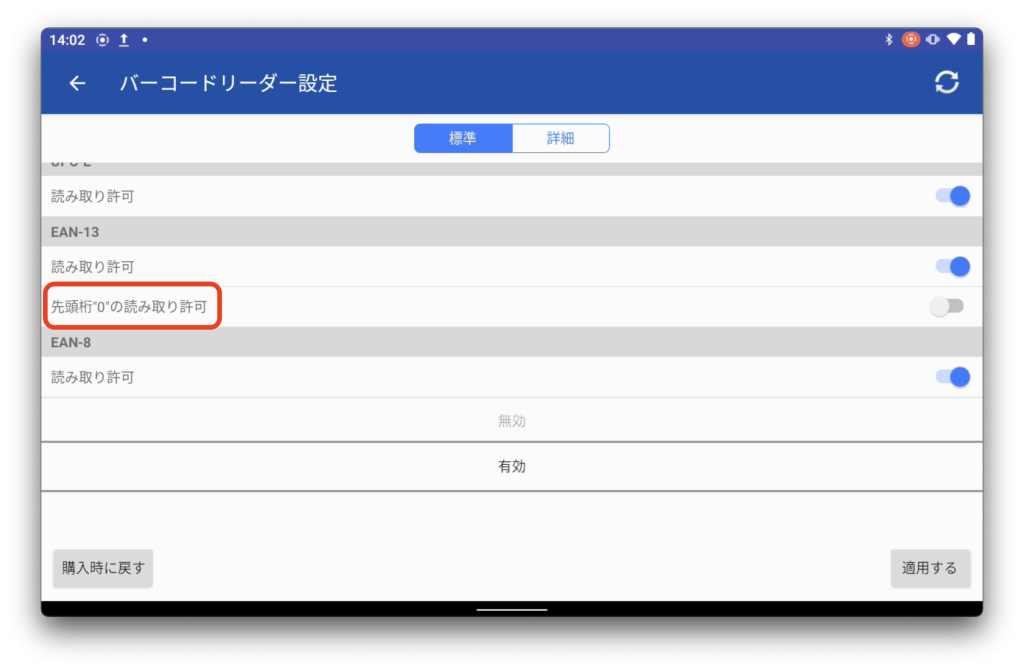
⑥設定を[有効(13桁)]に変更して適用する
右のバーをタップして設定を有効にした後、右下の[適用する]をタップます。
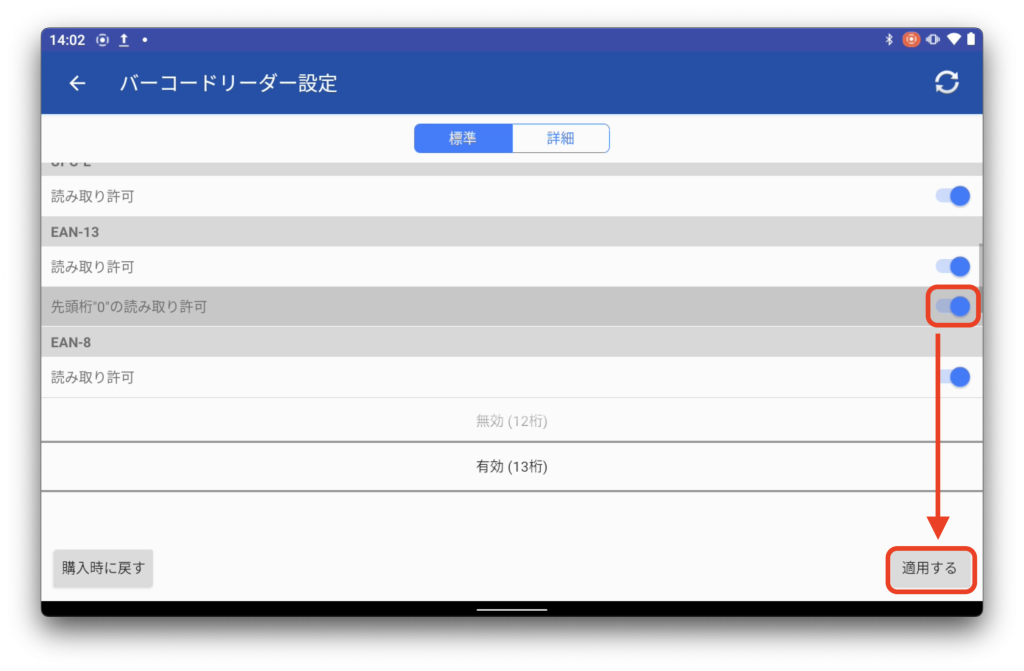
⑦[はい]を選択する
[適用しますか?]と表示されたら、[はい]をタップして設定を適用します。

⑧[OK]を押して設定を完了する
[成功しました]と表示されたら、[OK]をタップして設定を終了します。