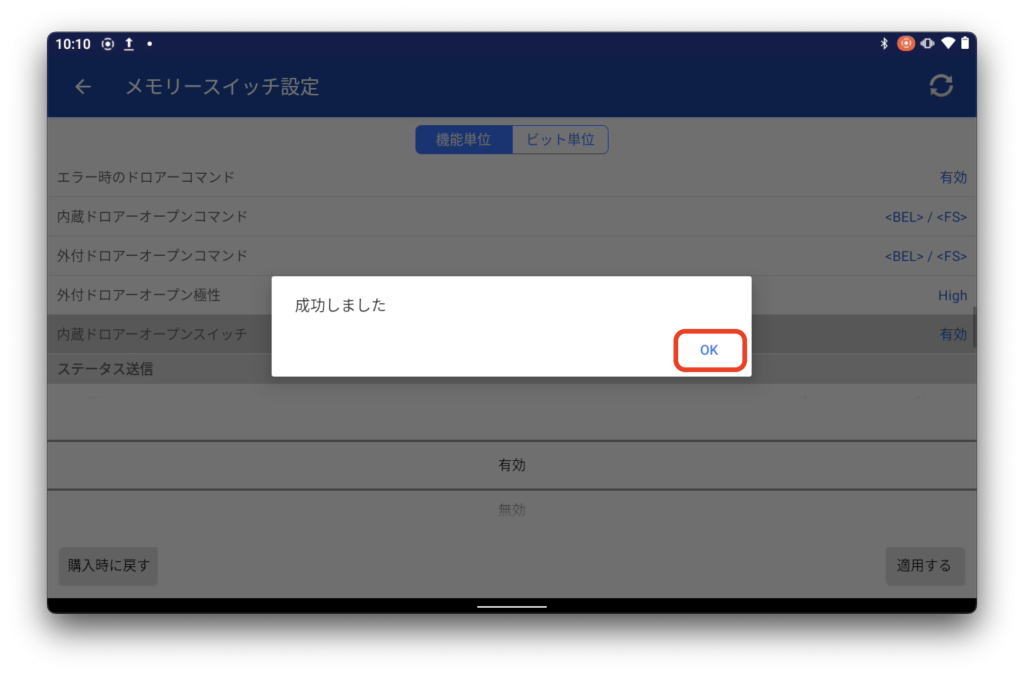このページでは、スター精密製ドロアー内蔵型プリンター[mPOPシリーズ]の多機能ボタンによる、ドロアーオープン操作を有効にする方法をご案内します。
▼多機能ボタン
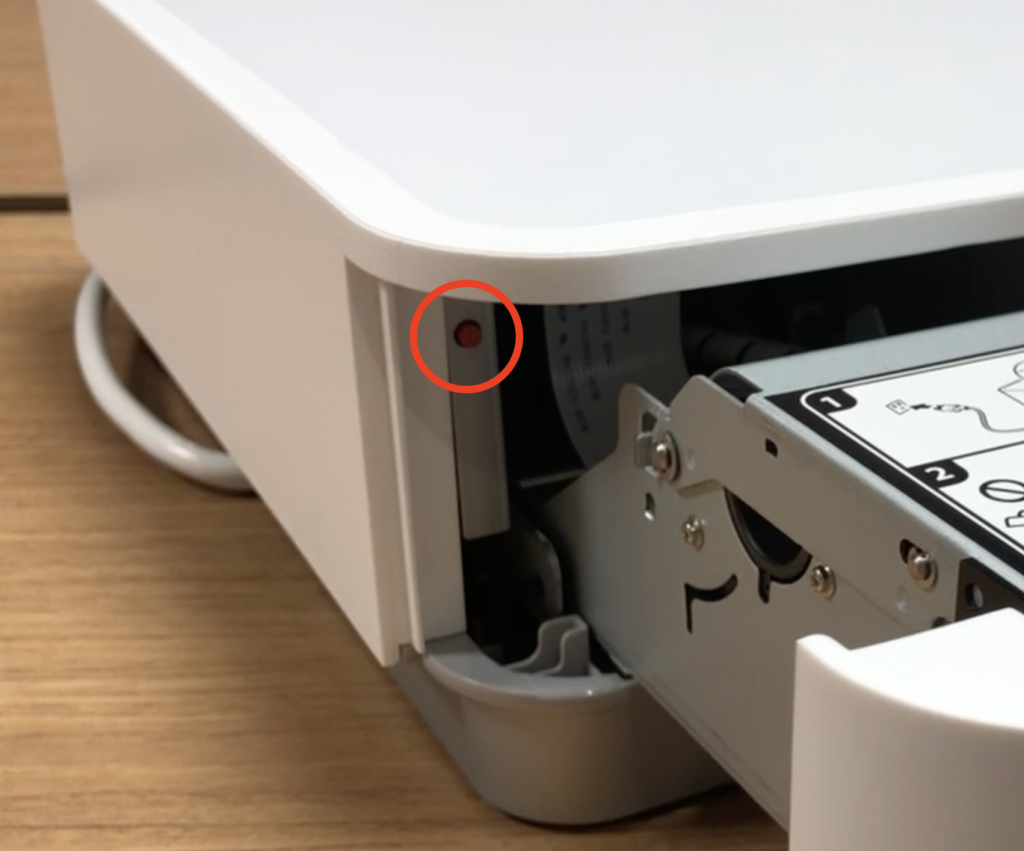
1. ドロアーオープン操作について
1-1. 設定を有効にするには(iPad/iPhone/Android)
1-2. 設定を有効にするには(Windows)
2. iPadもしくはiPhoneからの有効化方法
3. Android端末からの有効化方法
1. ドロアーオープン操作について
[ドロアーオープン操作]とは、mPOPの多機能ボタンを長押ししてドロアーを開く機能のことです。
ドロアーオープン操作はデフォルト設定では[有効]に設定されていますが、
ボタンの操作により[無効]にすることができます。
無効化方法はmPOPオンラインマニュアルをご確認下さい。
1-1. 設定を有効にするには(iPad/iPhone/Android)
ドロアーオープン操作をタブレットから有効にするには、スター精密製プリンターの設定用アプリ
[Star Quick Setup Utility]が必要です。

[Star Quick Setup Utility]の入手方法や接続方法は、[Star Quick Setup Utility接続方法]をご確認下さい。
1-2. 設定を有効にするには(Windows)
ドロアーオープン操作をWindowsパソコンから有効にする場合は、ドライバーから設定の変更が可能です。
ドライバーを起動して、[プリンタ設定]内の[内蔵ドロアーオープンスイッチ]を有効にして下さい。
2. iPadもしくはiPhoneからの有効化方法
①[プリンターの設定変更を行う]を開く
トップメニューから、[プリンターの設定変更を行う]をタップして開きます。
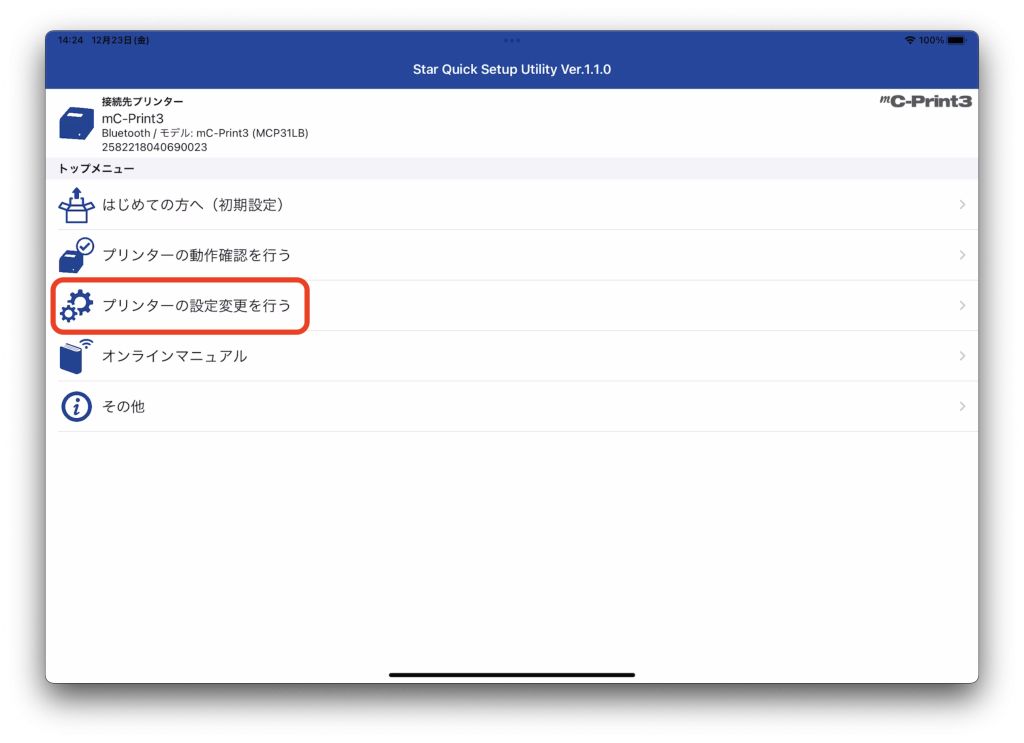
②[メモリースイッチ設定]を開く
[メモリースイッチ設定]をタップして開きます。
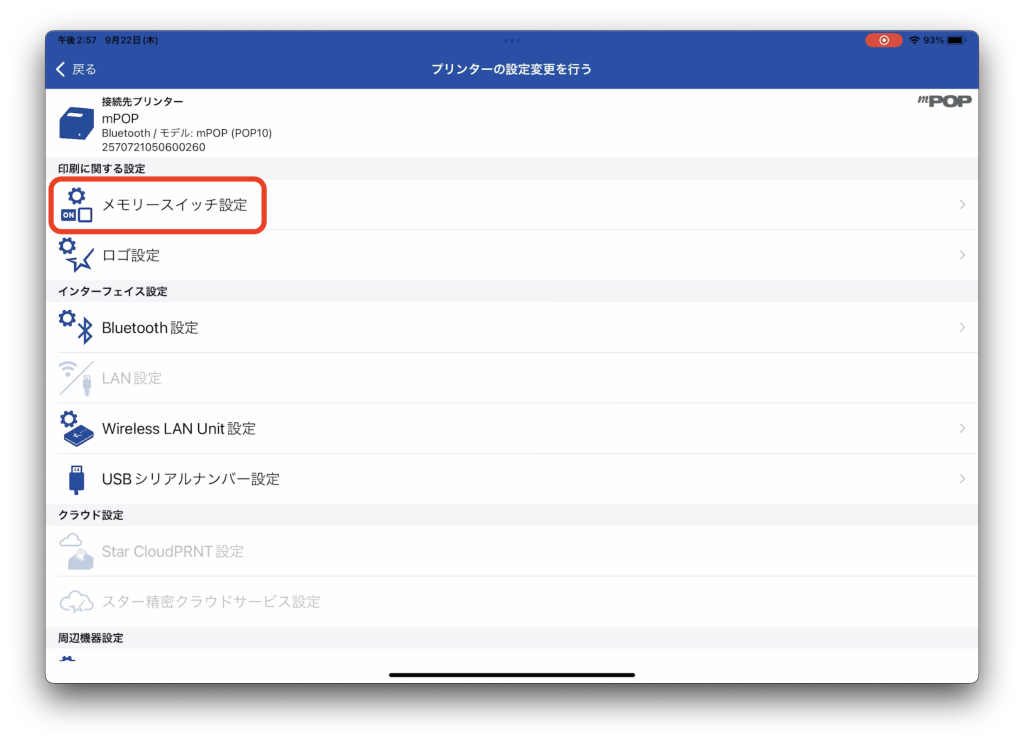
③設定をスクロールする
下から上に指をスライドさせ、設定内のメニューをスクロールします。
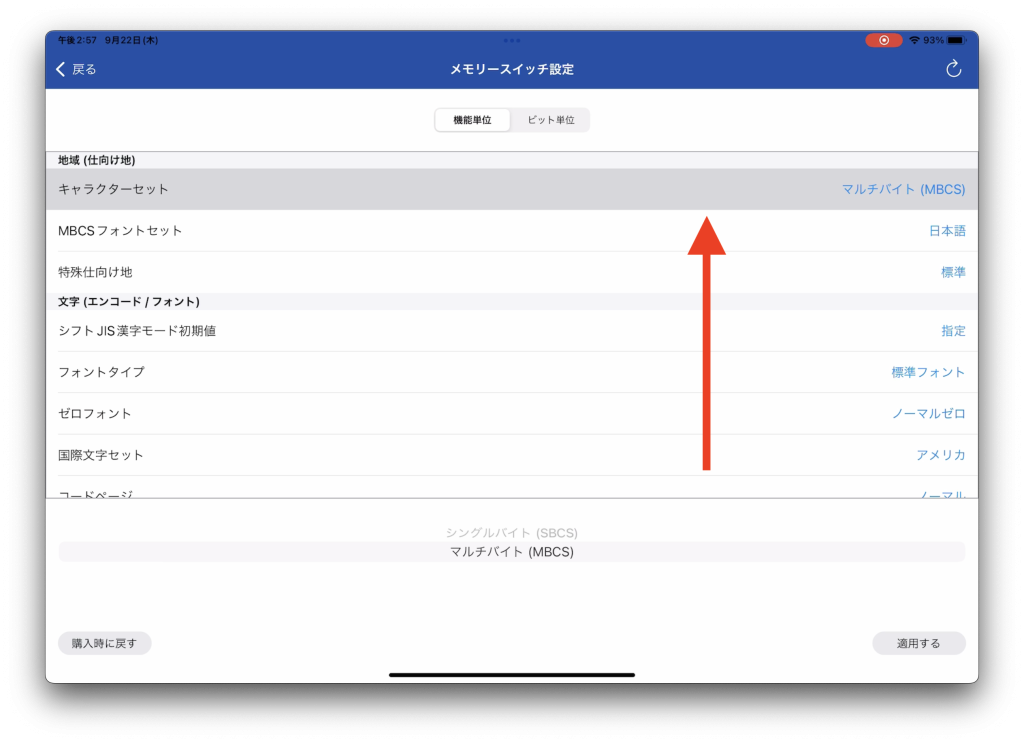
④[内蔵ドロアーオープンスイッチ]を押す
メモリースイッチ設定内にある、[内蔵ドロアーオープンスイッチ]という項目をタップします。
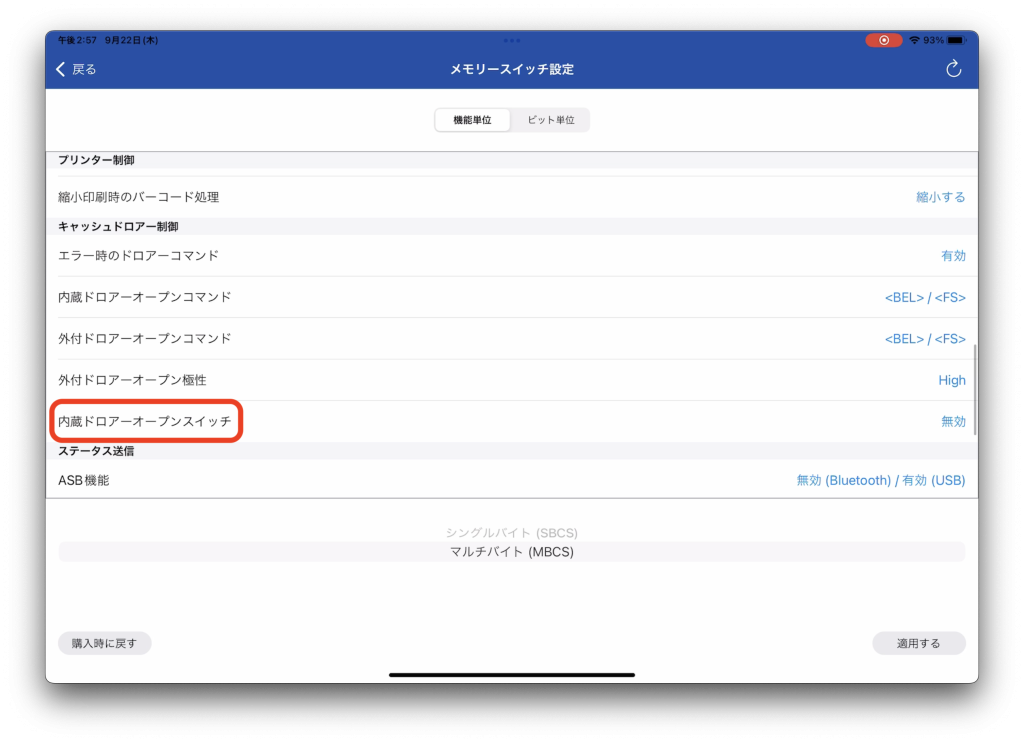
⑤設定を[有効]に変更する
下部に表示されている設定内容を、上から下に指をスライドさせて[有効]に変更します。
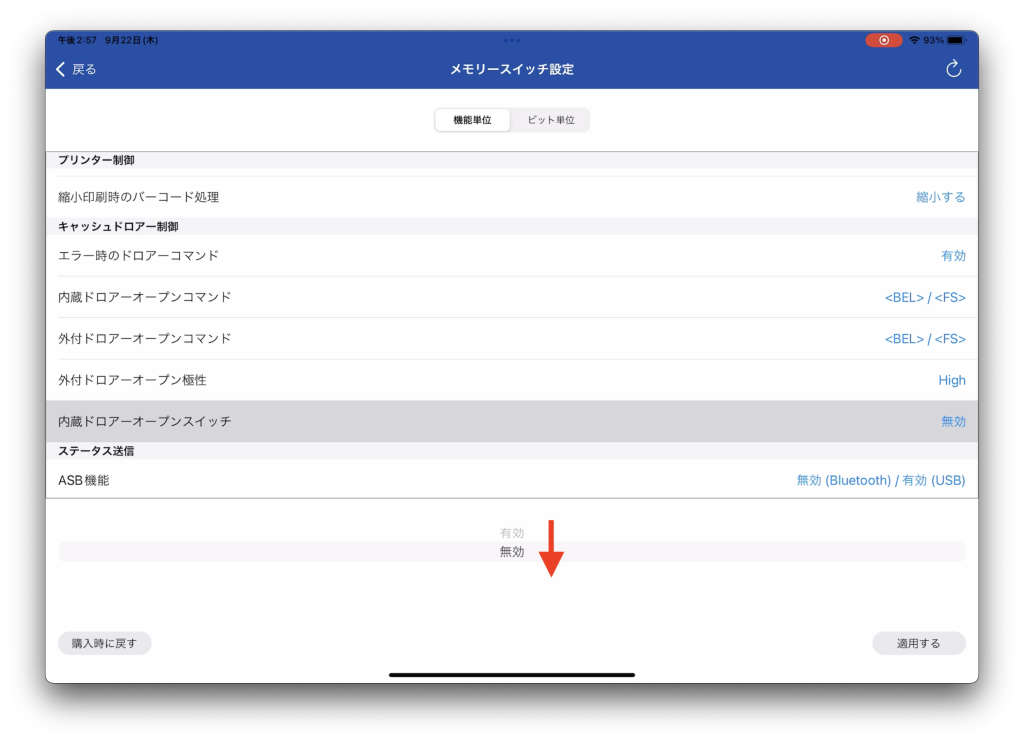
⑥[適用する]を押す
設定が[有効]になっていることを確認して、[適用する]をタップします。
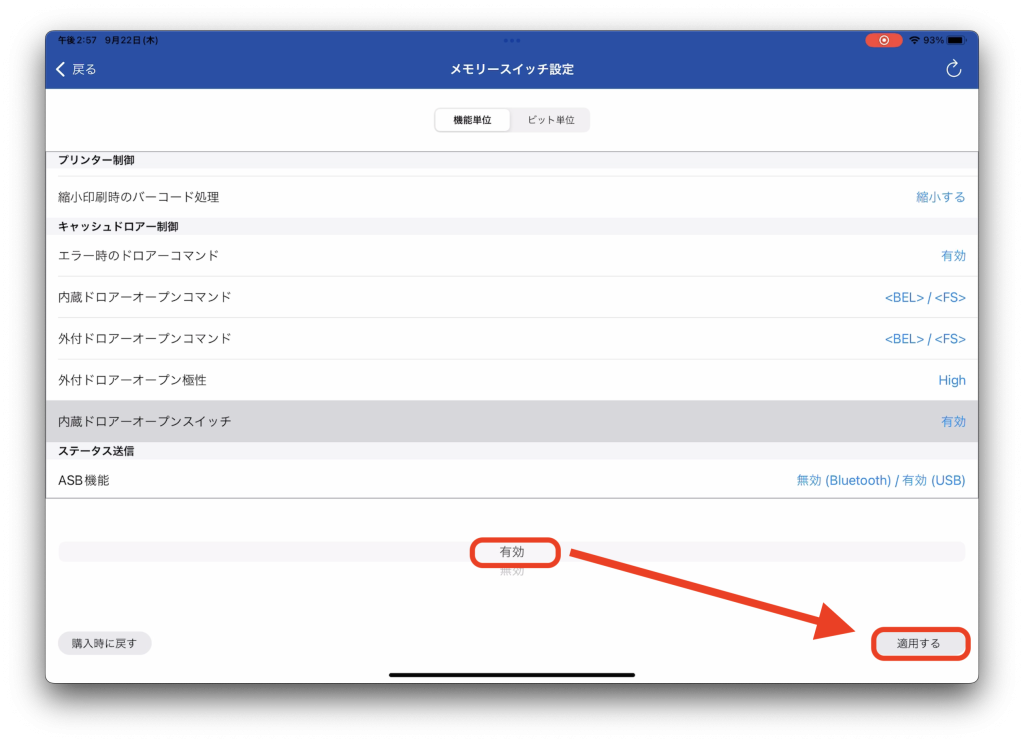
⑦[はい]を選択して設定を適用する
[適用しますか?]と表示されたら、[はい]をタップして設定を適用します。
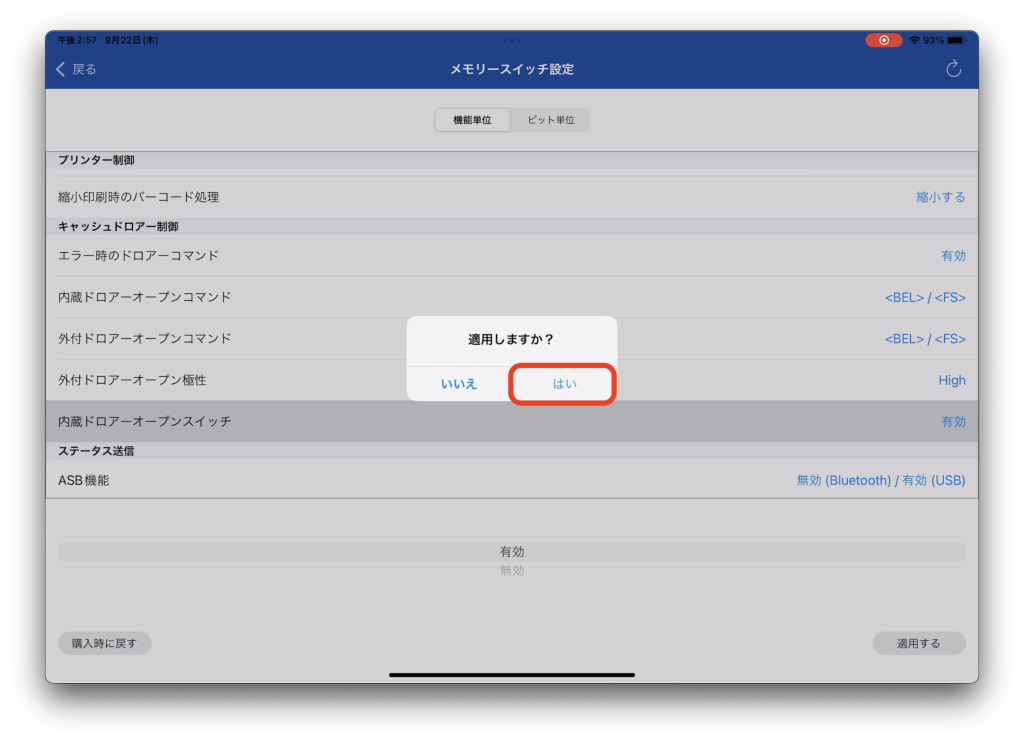
⑧[OK]を押して設定を完了する
[成功しました]と表示されたら、[OK]をタップして設定を終了します。
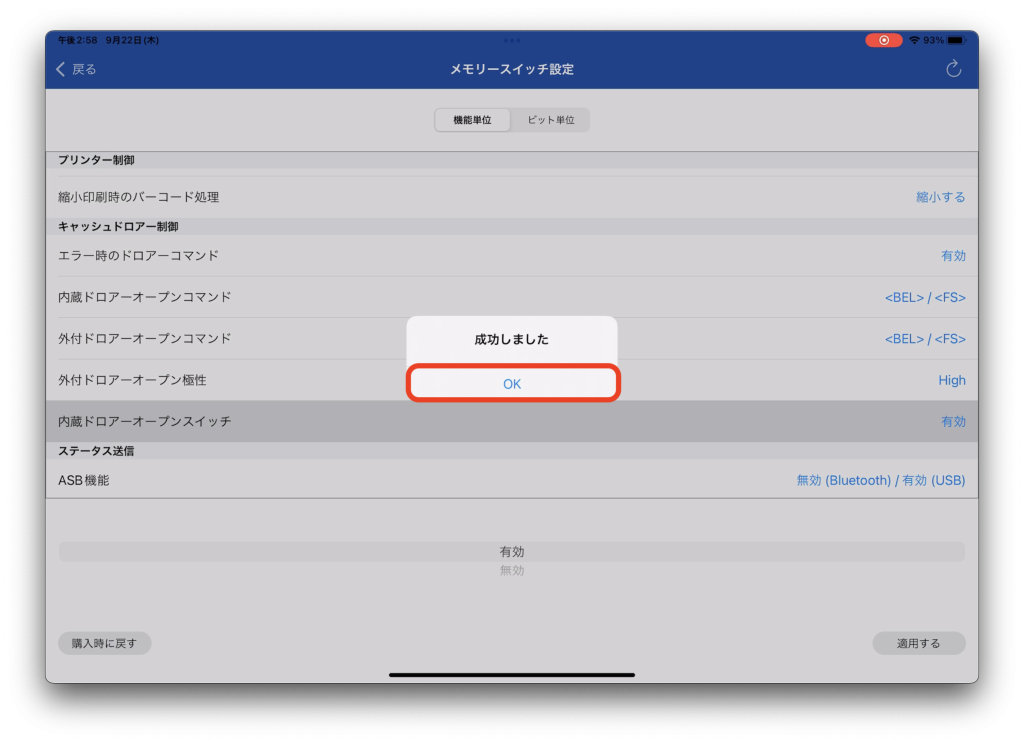
3. Android端末からの有効化方法
①[プリンターの設定変更を行う]を開く
トップメニューから、[プリンターの設定変更を行う]をタップして開きます。
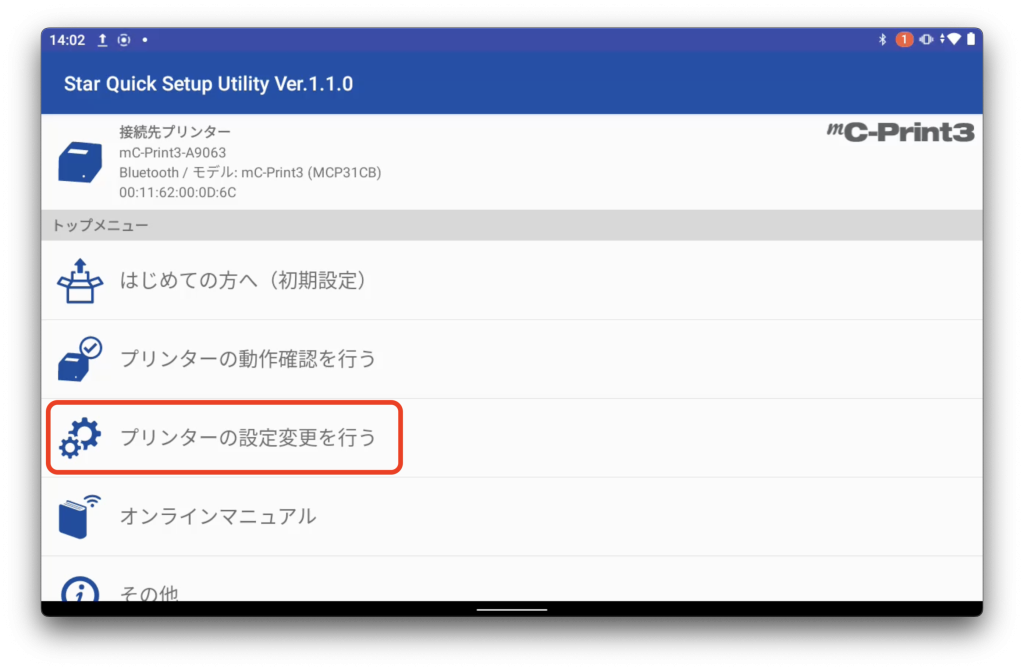
②[メモリースイッチ設定]を開く
[メモリースイッチ設定]をタップして開きます。
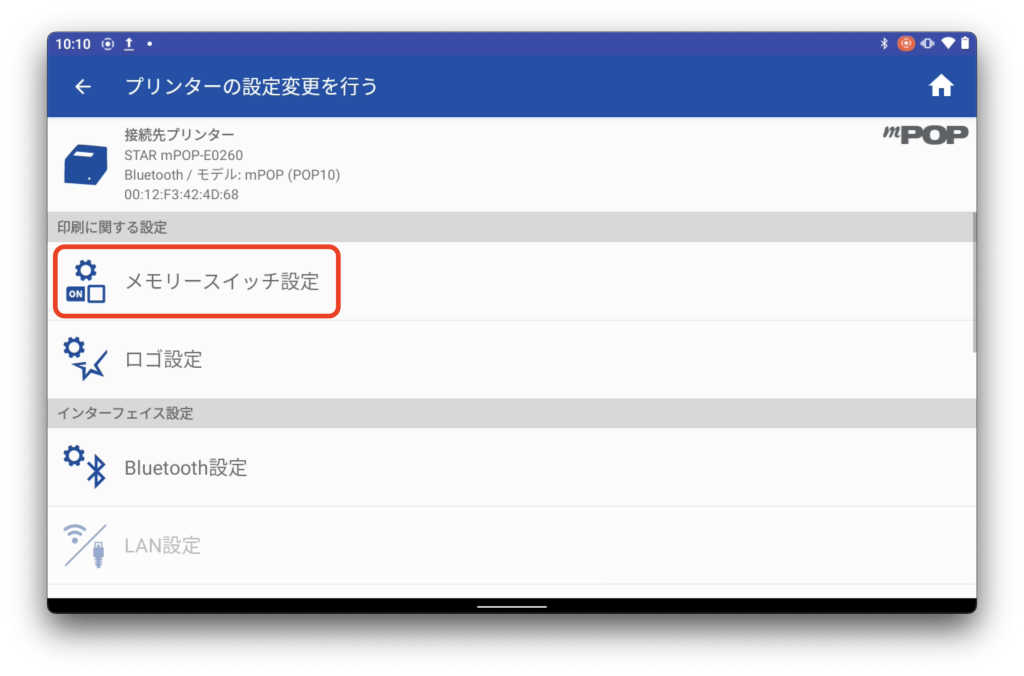
③設定をスクロールする
下から上に指をスライドさせ、設定内のメニューをスクロールします。
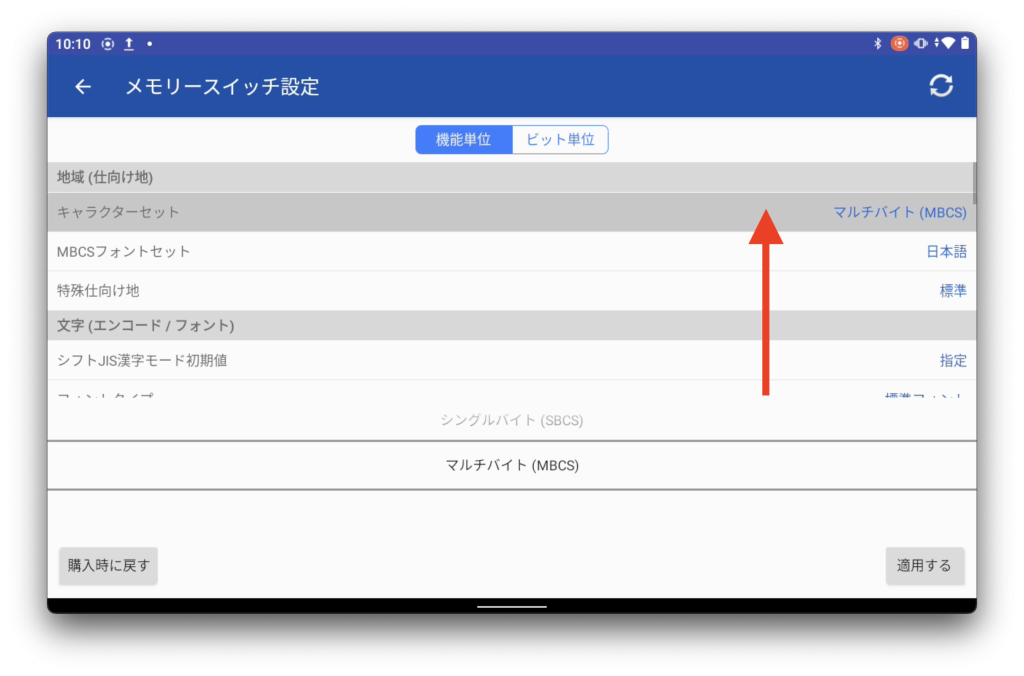
④[内蔵ドロアーオープンスイッチ]を押す
メモリースイッチ設定内にある、[内蔵ドロアーオープンスイッチ]という項目をタップします。
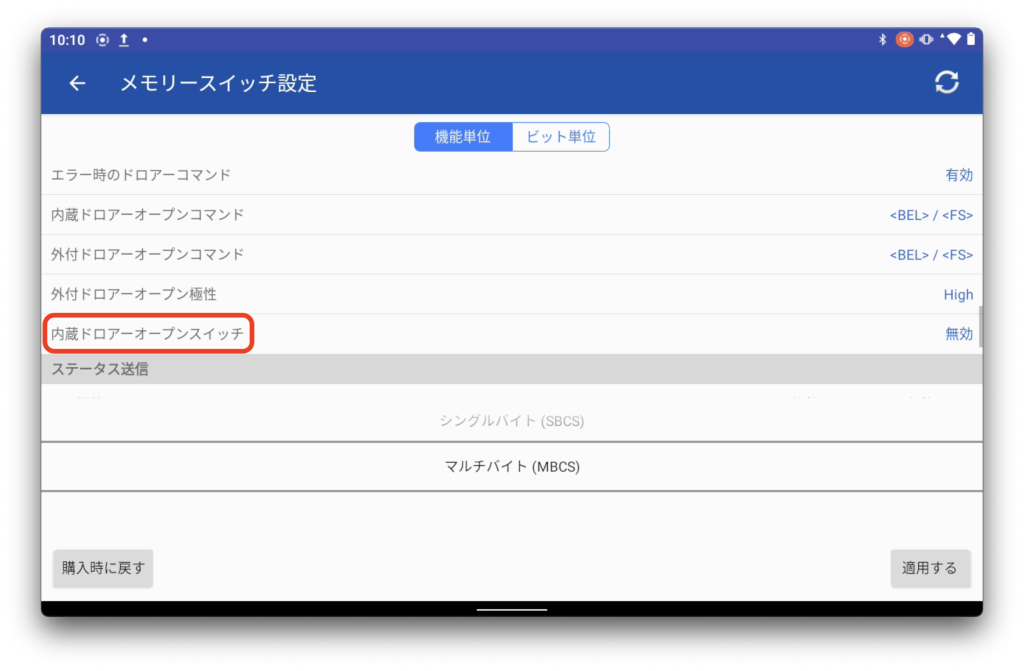
⑤設定を[有効]に変更する
下部に表示されている設定内容を、上から下に指をスライドさせて[有効]に変更します。
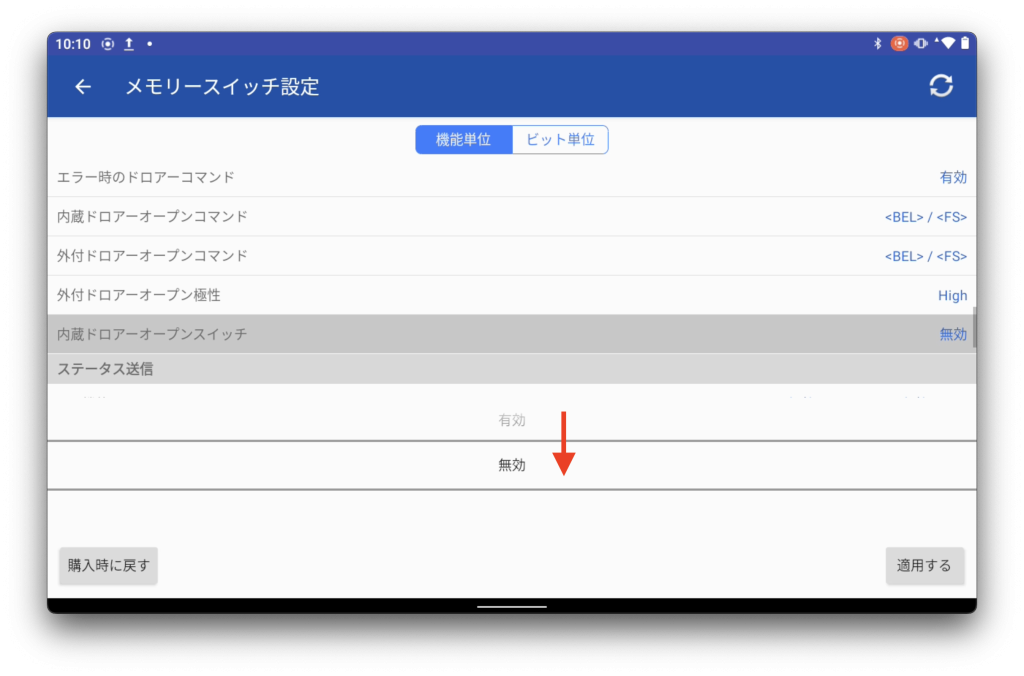
⑥[適用する]を押す
設定が[有効]になっていることを確認して、[適用する]をタップします。
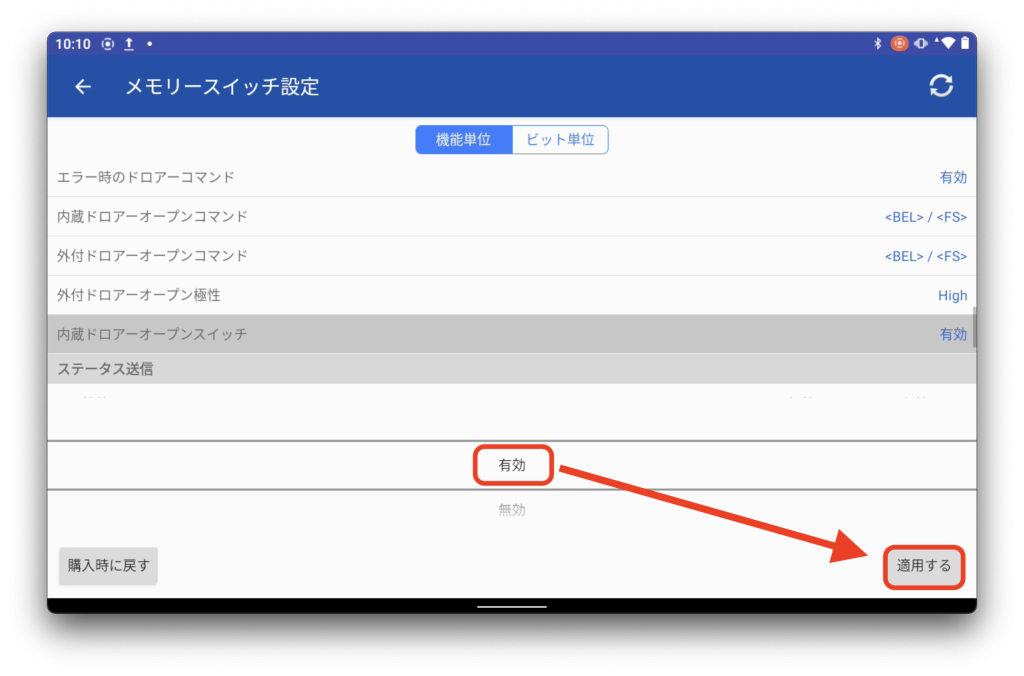
⑦[はい]を選択して設定を適用する
[適用しますか?]と表示されたら、[はい]をタップして設定を適用します。
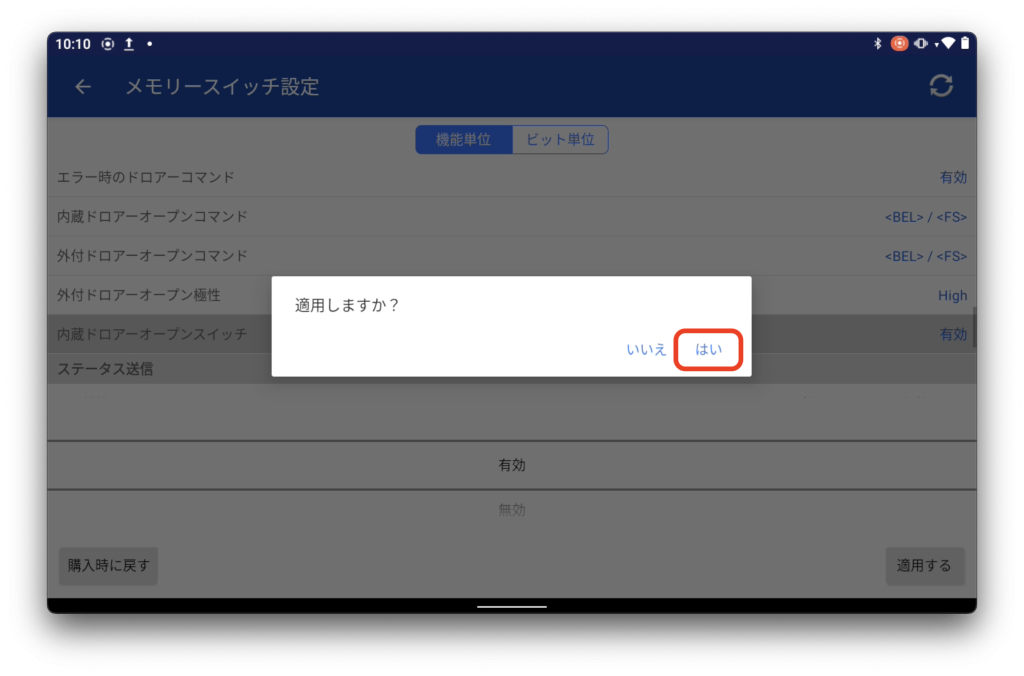
⑧[OK]を押して設定を完了する
[成功しました]と表示されたら、[OK]をタップして設定を終了します。