このページではスター精密製 据え置き型レシートプリンター「TSP650IIシリーズ」のBluetooth®接続で、「ペアリングができない」もしくは「印刷できない」場合の対処方法をご案内します。

1.タブレットのBluetooth設定画面にプリンターが表示されない場合
1-1.LEDを確認する
1-2.Bluetoothの初期化
2.Bluetooth設定画面に表示されているのに接続ができない場合
2-1.TSP650IIのペアリング方法
2-2.タブレットの電源オフ/オン
3.タブレットと接続しているのに印刷ができない場合
3-1.プリンターの再ペアリング/再設定
3-2.タブレットの電源オフ/オン
3-3.Bluetoothの初期化
4.解決しない場合
1.タブレットのBluetooth設定画面にプリンターが表示されない場合
Bluetooth対応モデルではない場合、Bluetooth接続で使用することはできません。
お使いのTSP650IIがBluetooth対応モデルであることを確認してください。

型番に「654IIBI」もしくは「654IIBI2」と記載されているものはBluetooth専用モデルです。
TSP654IIC:パラレル(IEEE1284)専用モデル
TSP654IIU:USB専用モデル
TSP654IIE3 or TSP654IIE3X:Ethernet(LAN)専用モデル
1-1.LEDを確認する
TSP650II本体の背面にあるLEDランプが青色の場合、新たにペアリングすることはできません。
iPadやiPhoneと接続している場合は解除してください。

接続している機器がわからない場合は、[対処方法2:Bluetoothの初期化]をご確認ください。
1-2.Bluetoothの初期化
既に接続されている機器との通信を切断し、Bluetooth設定の初期化を行います。
動画でのご案内は下記をご確認ください。
①プリンターの電源を切る
TSP650II本体の左側面にある電源スイッチをオフにして電源を切ります。
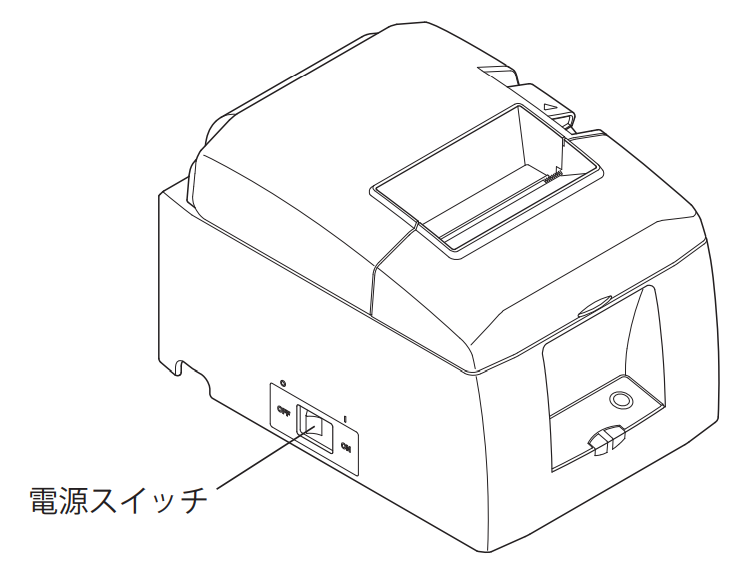
②リセットボタンを押しながら電源を入れる
先の細いペン先などでリセットボタン(RSTボタン)を押しながら電源を入れます。
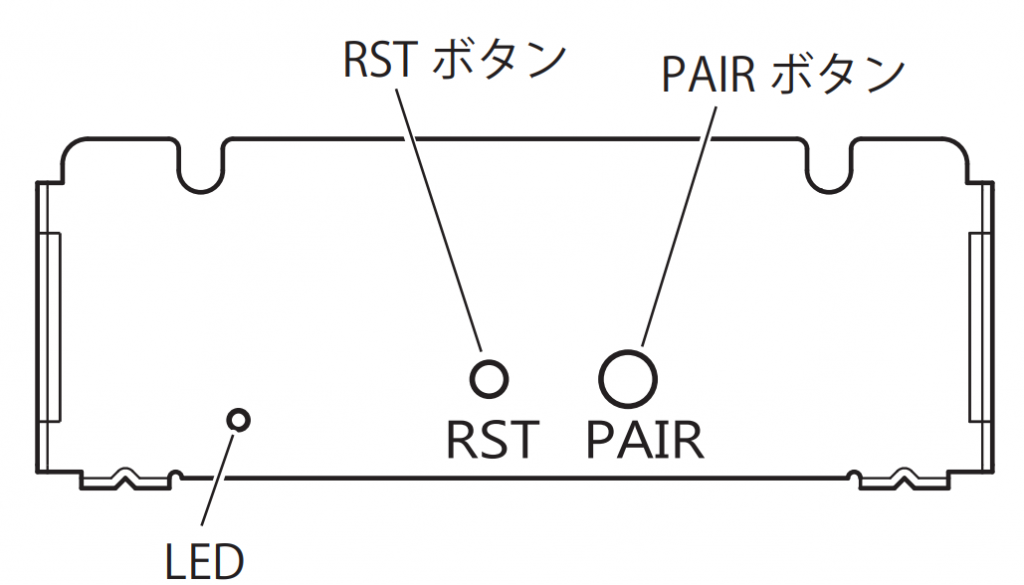
③RSTボタンを押したまま10秒以上保持して手を離す
プリンターの電源が入った後、RSTボタンからは手を離さず10秒以上保持して手を離します。

④背面のLEDを確認する
RSTボタンから手を離すと初期化動作に入り、背面のLEDの色が変化します。
緑→橙→緑→橙の順で光った後、緑点灯に戻ります。
初期化が正常に終わらず不具合が起こると赤点灯になります。赤点灯になった場合は手順①からやり直してください。

⑤プリンターの電源を切る
背面のLEDが緑に戻ったことを確認して、プリンターの電源を切ります。
⑥FEEDボタンを押しながら電源を入れる
FEEDボタン(紙送りボタン)を押しながら、プリンターの電源を入れます。

⑦印刷が始まったらFEEDボタンから手を離す
電源が入った後もFEEDボタンを押し続けると、セルフテスト印刷が始まります。
印刷が始まったらFEEDボタン空手を離してください。
⑧Bluetooth設定が印刷されたことを確認する
[Bluetooth Information]と書かれたBluetoothの設定が印刷されることを確認してください。
-1024x986.jpg)
Bluetooth設定が印刷されない場合、Bluetooth機能を使用することができません。
手順①から再度お試し頂き、復旧しない場合はプリンター故障となるため購入先へお問い合わせください。
以前登録していたプリンターをタブレット上から削除して、新たにペアリングしなおしてください。
2.Bluetooth設定画面に表示されているのに接続ができない場合
TSP650IIとBluetooth接続するには、ペアリング待機状態にする必要があります。
2-1.TSP650IIのペアリング方法
①プリンターの電源を入れる
プリンターの電源が入っていない場合は、側面の電源スイッチで電源をオンにします。
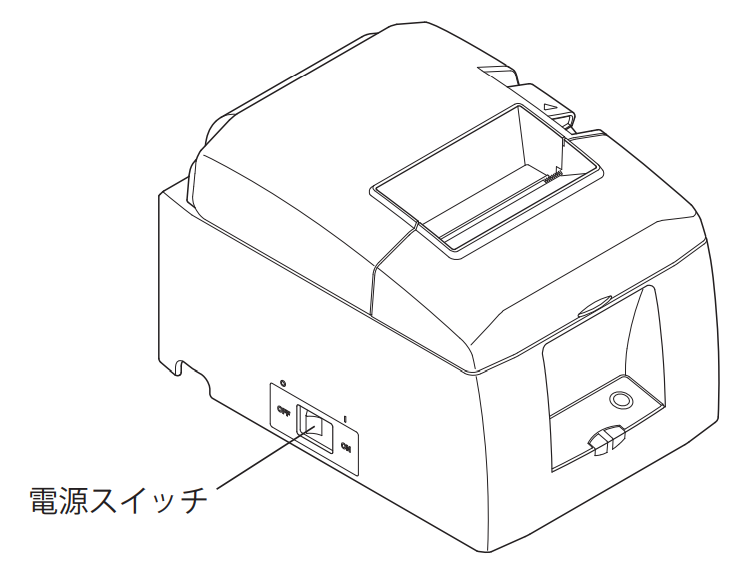
②PAIRボタンを長押しする
プリンター背面あるPAIRボタン(ペアリングボタン)を、8秒以上長押しして手を離します。
手を離すと背面のLEDが緑点滅します。
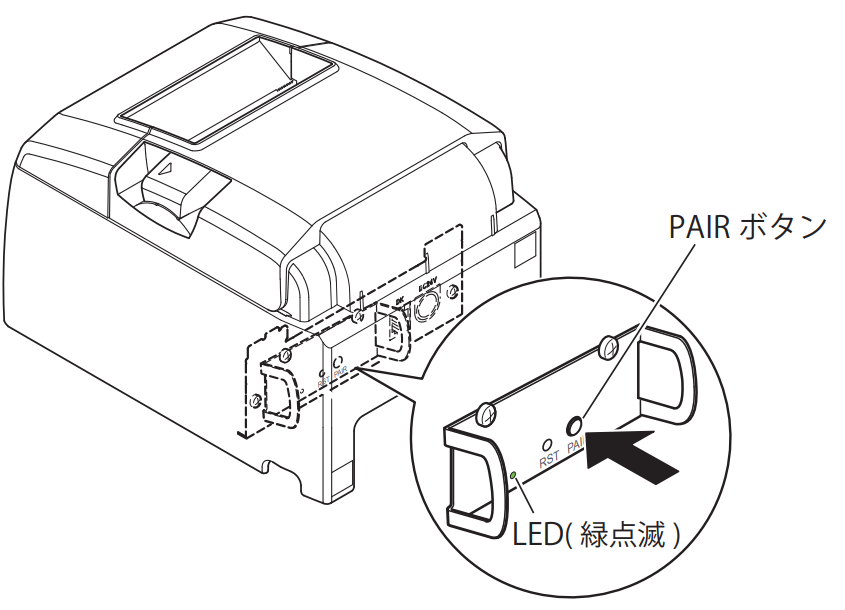
※AutoConnectionの設定がされていると紫色に光る場合があります
※LEDが青色の場合は新規でペアリングすることはできません
③[StarMicronics]とペアリングする
TSP650IIはBluetooth設定画面に、「StarMicronics」という名前で表示されます。
背面のLEDが緑点滅状態の時に、使用するタブレットで「StarMicronics」と接続してください。
▼iOS
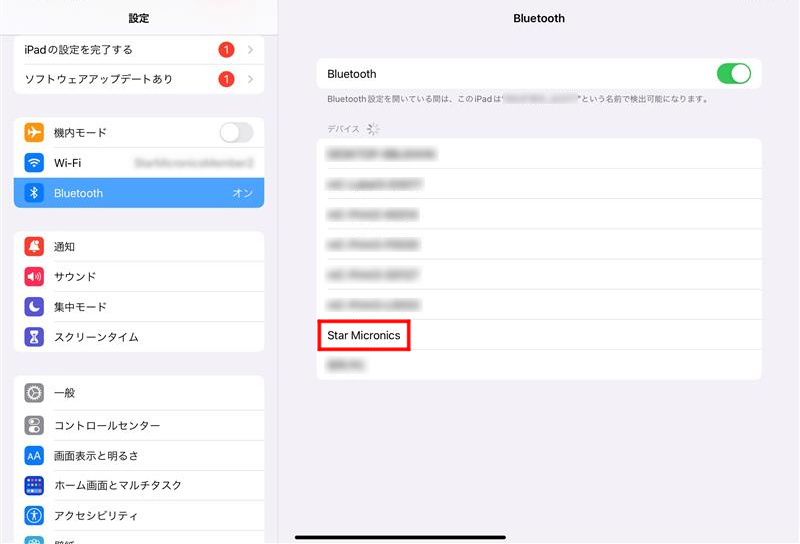
▼Android
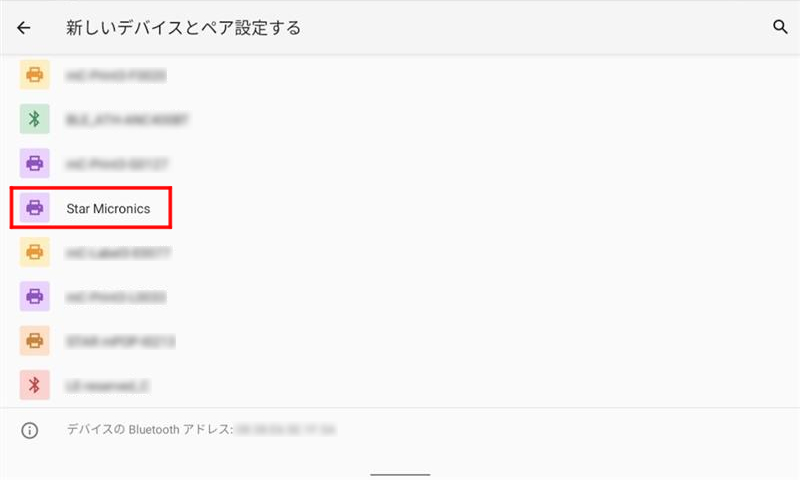
※Androidのバージョンによって画面が異なる可能性があります
2-2.タブレットの電源オフ/オン
ペアリング待機状態にしてもTSP650IIとペアリングができない場合、タブレットの状態をリセットすることで復旧する可能性があります。
Androidの場合は「再起動」ではなく「電源を切る」からタブレットの電源を落としてください。
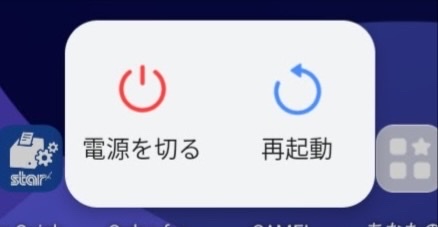
3.タブレットと接続しているのに印刷ができない場合
タブレットとプリンターが接続されているかご確認ください。
iOSの場合は、Bluetooth設定でプリンターが「接続済」の状態であることを確認してください。
Androidの場合は、Bluetooth設定でプリンターが「使用可能なデバイス」もしくは「以前接続されていたデバイス」に表示されていることを確認してください。
▼iOS
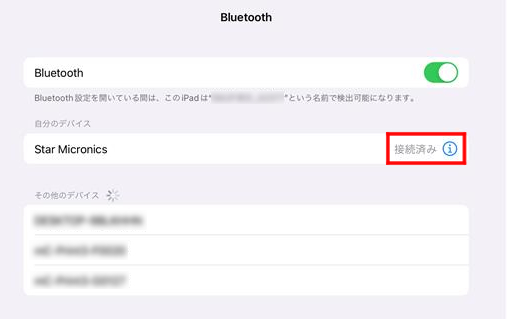
▼Android
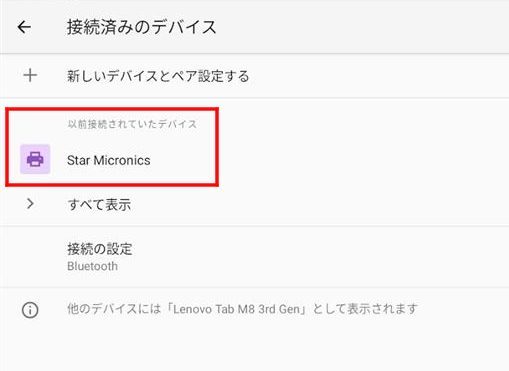
※Androidのバージョンによって画面が異なる可能性があります
3-1.プリンターの再ペアリング/再設定
接続されているプリンターを一度タブレット側から削除して、再度接続することで復旧する場合があります。
●iPadの場合
設定>Bluetooth>[i]マーク>[このデバイスの登録を解除]
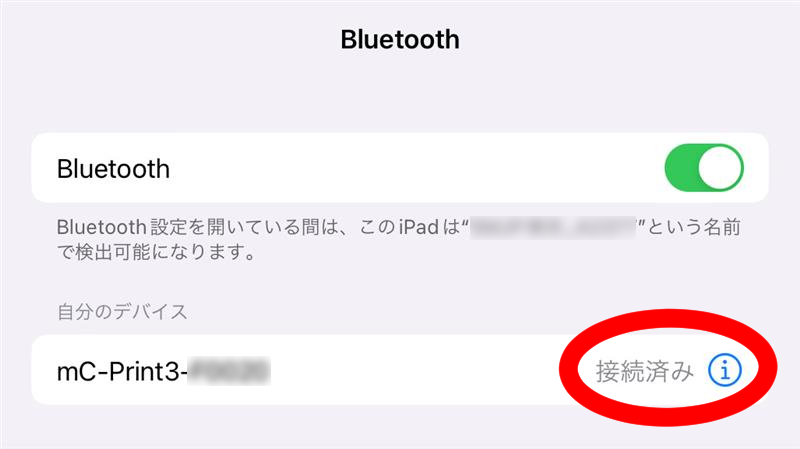
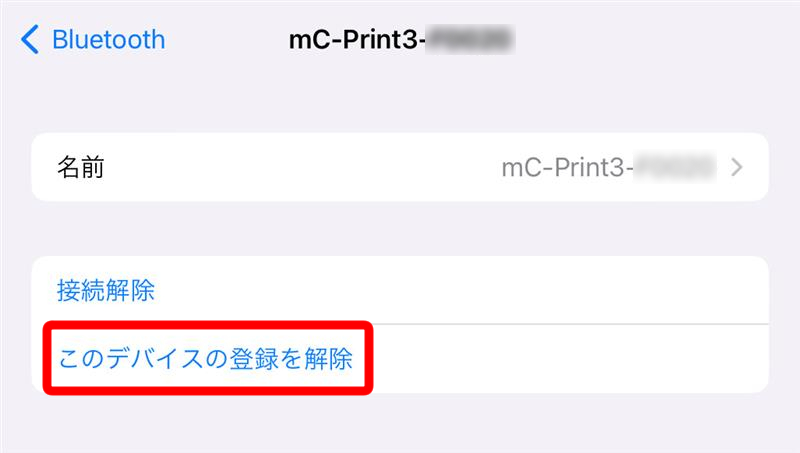
※画像はmC-Print3です TSP650IIは[StarMicronics]と表示されます
●Androidの場合
設定>接続済みのデバイス>[歯車]マーク>削除>このデバイスとのペア設定を解除
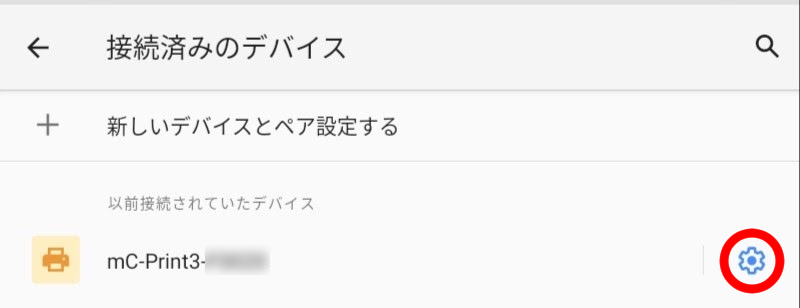
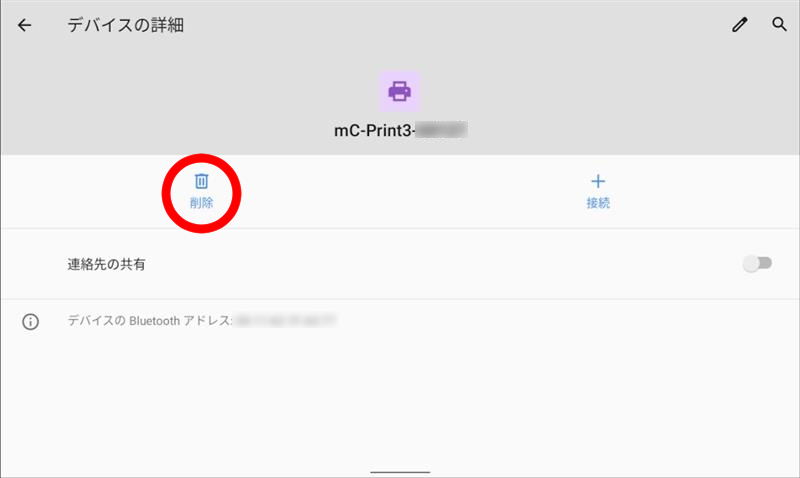
※Androidのバージョンによって画面が異なる可能性があります
※画像はmC-Print3です TSP650IIは[StarMicronics]と表示されます
TSP650IIの再接続方法は[2-1.TSP650IIのペアリング方法]をご確認ください。
3-2.タブレットの電源オフ/オン
ペアリング待機状態にしてもTSP650IIとペアリングができない場合、タブレットの状態をリセットすることで復旧する可能性があります。
Androidの場合は「再起動」ではなく「電源を切る」からタブレットの電源を落としてください。
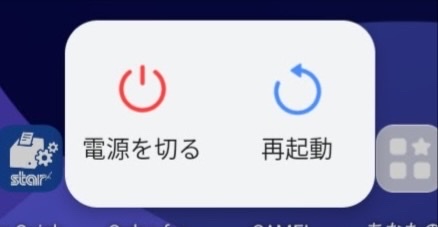
3-3.Bluetoothの初期化
プリンターの再接続、タブレットの電源オフを試しても復旧しない場合は、Bluetoothの初期化をお試しください。
初期化方法は[1-2.Bluetoothの初期化]をご確認ください。
4.解決しない場合
上記お試しいただいても解決しない場合は、大変お手数ですがこちらからお問い合わせください。