このページではスター精密製 据え置き型レシートプリンター「SM-S210i」のBluetooth®接続で、「ペアリングができない」もしくは「印刷できない」場合の対処方法をご案内します。

1.プリンターの状態を確認する
1-1.設定内容の確認
1-2.PORT設定の切り替え方法
1-3.PORT設定が[RS-232C]の場合
1-4.エミュレーションの変更方法
2.印刷が途中で止まってしまう場合
3.解決しない場合
1.プリンターの状態を確認する
本体のBluetoothランプが青く点灯している場合、新規にBluetooth設定をすることはできません。
既に登録しているタブレットの接続を切った後で設定をしてください。
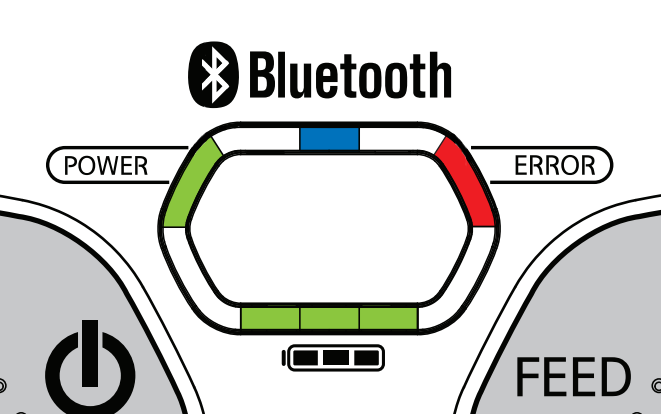
プリンターのセルフテストをおこなうと、プリンターの設定を確認することができます。
プリンター設定が使用するタブレットやアプリと合っていないと、接続や印刷ができないことがあります。
①プリンターの電源を切る
プリンターの電源が入っている場合は、電源ボタンを長押ししてプリンターの電源を切ります。

②[FEED]ボタンを押しながらプリンターの電源を入れる
本体正面の右下にある[FEED]ボタンを押しながら、プリンターの電源を入れます。

③印刷が始まったら両ボタンから手を離す
セルフテストが始まると、プリンターの設定が印刷されます。
印刷が始まったら、電源ボタンと[FEED]ボタンの両方から手を離してください。
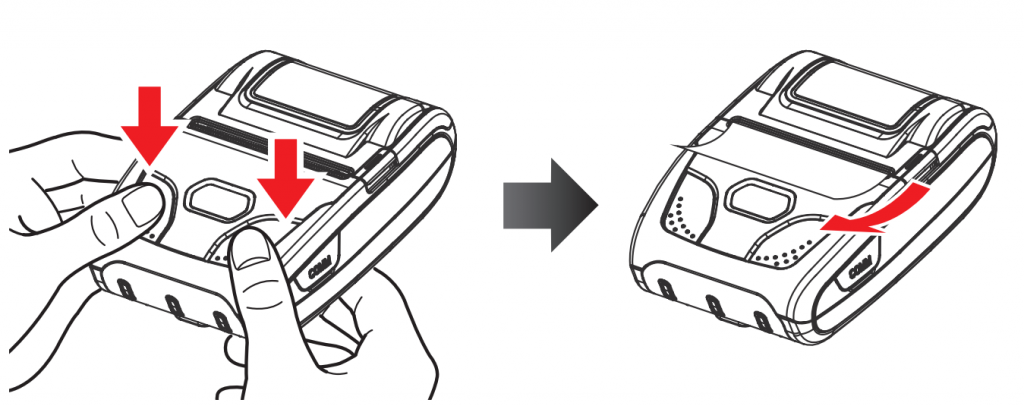
1-1.設定内容の確認
セルフテストの印字内容は、プリンターのバージョンによって若干異なります。
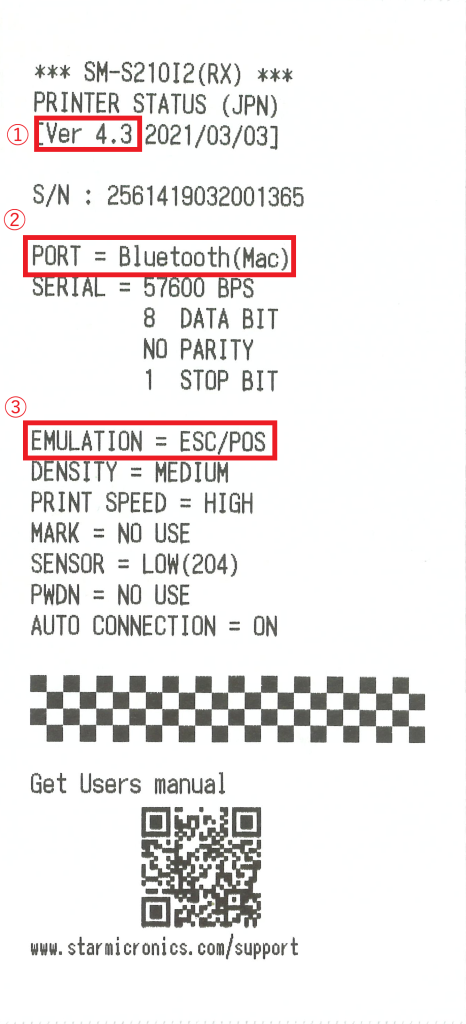
②・・・通信方法
③・・・コマンド設定
②の通信方法は、プリンターを使用するタブレットによって設定を合わせる必要があります。
使用するパソコンやタブレットと、プリンターの設定が合っているかご確認ください。
- iPhone、iPadの場合:[Bluetooth(Auto)]もしくは[Bluetooth(iAP)]
- Android、Windows、Macの場合:[Bluetooth(Mac)]もしくは[Bluetooth]
設定がBluetoothではなく[RS-232C]になっている場合は、[1-3.PORT設定が[RS-232C]の場合]をご確認ください。
③のコマンド設定は、工場出荷時[ESC/POS]に設定されています。
使用するアプリケーションによっては[StarPRNT]に変更が必要となりますが、特に指定がなければ[ESC/POS]が一般的です。
この設定がアプリケーションと異なっていると、プリンターへデータが正常に送信されません。
アプリケーションから印刷指示をした際に、プリンターのLEDが点滅しているにも関わらず印刷がされない場合や、意味不明な文字が印字される場合は設定が異なっている可能性があります。
設定の切り替え方法は[1-4.エミュレーションの変更方法]をご確認ください。
1-2.PORT設定の切り替え方法
iPadやiPhoneなどのiOS端末向けのモードと、その他の端末向けのモードの切り替えは、下記の方法で変更することができます。
Bluetoothランプが光っている場合、プリンターの設定を変更することができません。
接続しているタブレットの接続を切った後で設定をしてください。
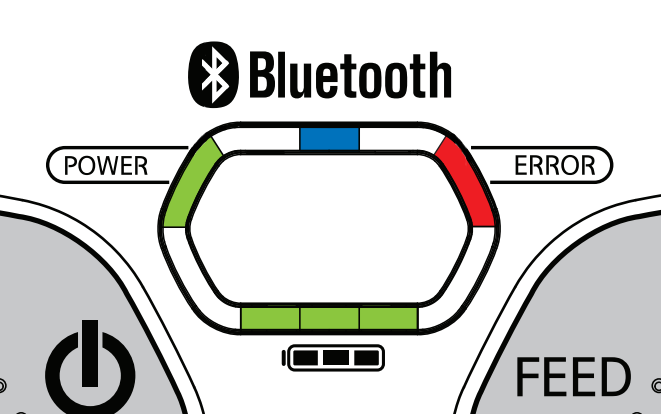
①プリンターの電源を入れる
プリンターの電源が切れている場合は、電源ボタンを長押ししてプリンターの電源を入れてください。

②電源ボタンと[FEED]ボタンを印刷が始まるまで押し続ける
電源ボタンと[FEED]ボタンを同時に押し続けると、エラーランプが5回点滅した後「プップ」というブザー音が鳴り、設定内容が印刷されます。
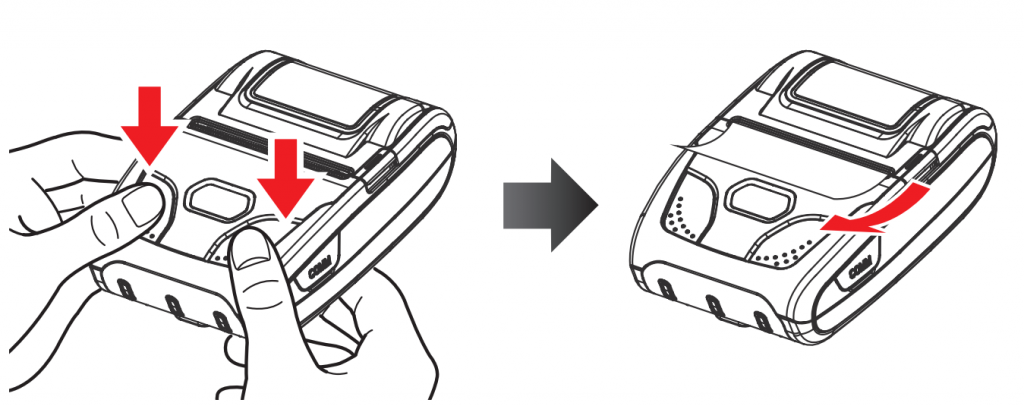
1-3.PORT設定が[RS-232C]の場合
PORT設定が[RS-232C]になっている場合、簡易切り替えでの設定変更ができません。
下記の手順でプリンターの設定をおこなってください。
①プリンターの電源を入れる
プリンターの電源が切れている場合は、電源ボタンを長押ししてプリンターの電源を入れてください。

②電源ボタンと[FEED]ボタンを同時に押す
電源ボタンと、電源ボタンの横にある[FEED]ボタンを同時に長押します。

③エラーランプが5回点滅したら両ボタンから手を離す
電源ボタンと[FEED]ボタンを同時に押し続けると、エラーランプが5回点滅します。
5回点滅したことを確認したら、電源ボタンと[FEED]ボタンから手を離してください。
※「プップ」というブザーが鳴ってしまった場合は、ボタンから手を離すのが遅い可能性があります。もう一度手順②からやり直してください。

プリンターのバージョンが3.0以降で、プリンターの設定モードに入れない場合は、プリンター設定にロックがかかっている可能性があります。
プリンター設定のロックを解除する方法は、こちらをご確認ください。
プリンターの設定モードに入ると、バッテリーLED以外が消灯します。
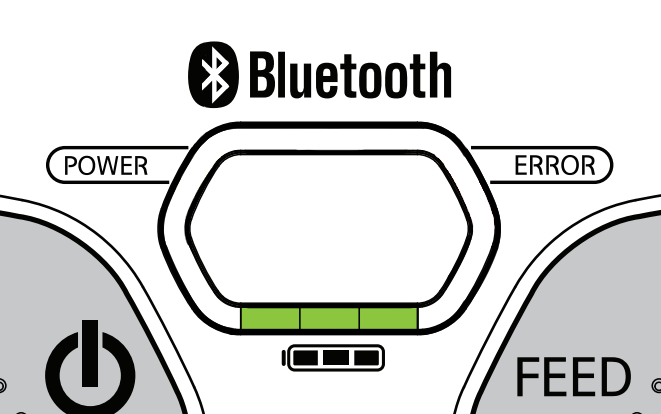
電源ボタンを短く押すと、PORTの設定を切り替えることができます。
エラーランプの点滅回数を確認しながら、任意の設定に変更してください。
- 1回・・・RS-232C
- 2回・・・[Bluetooth(Mac)]もしくは[Bluetooth]
- 3回・・・[Bluetooth(Auto)]もしくは[Bluetooth(iAP)]
電源ボタンと[FEED]ボタンを同時に短く押すと、設定が確定されて内容が印刷されます。
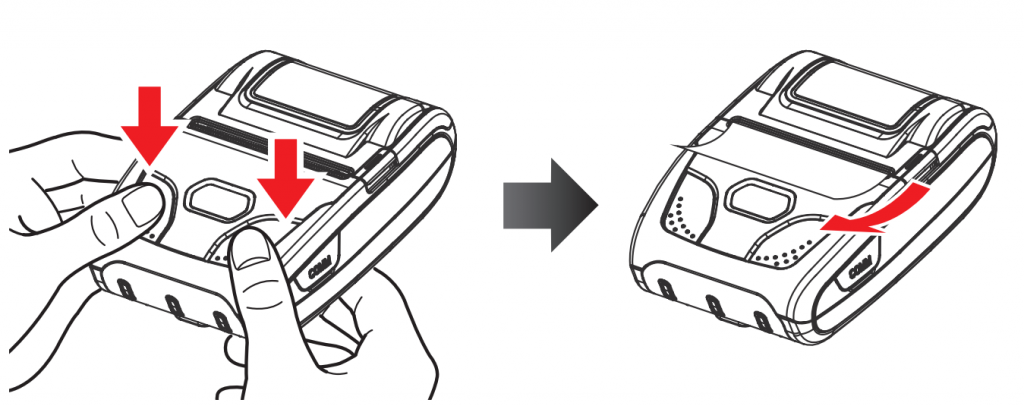
1-4.エミュレーションの変更方法
①プリンターの電源を入れる
プリンターの電源が切れている場合は、電源ボタンを長押ししてプリンターの電源を入れてください。

②プリンターのカバーを開く
右側のレバーを押し込んでプリンターカバーを開きます。
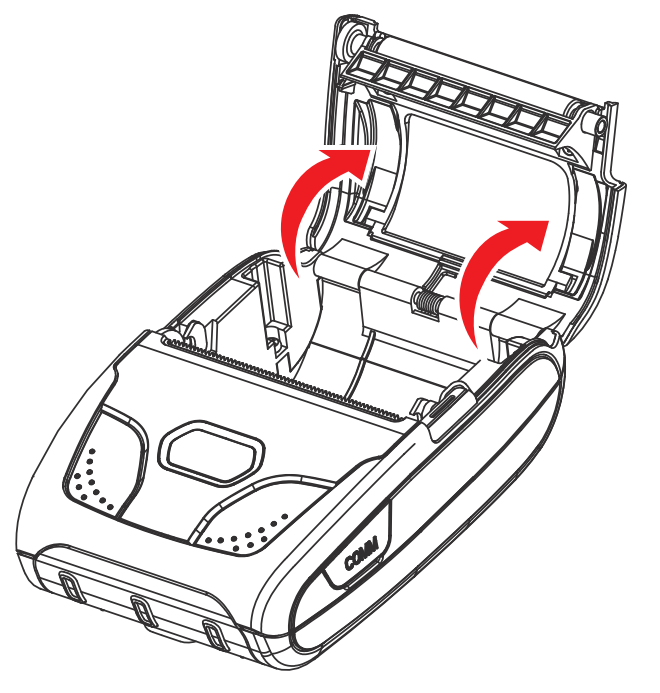
③電源ボタンと[FEED]ボタンを同時に長押しする
プリンターカバーは開いた状態で、電源ボタンと[FEED]ボタンを同時に長押しします。
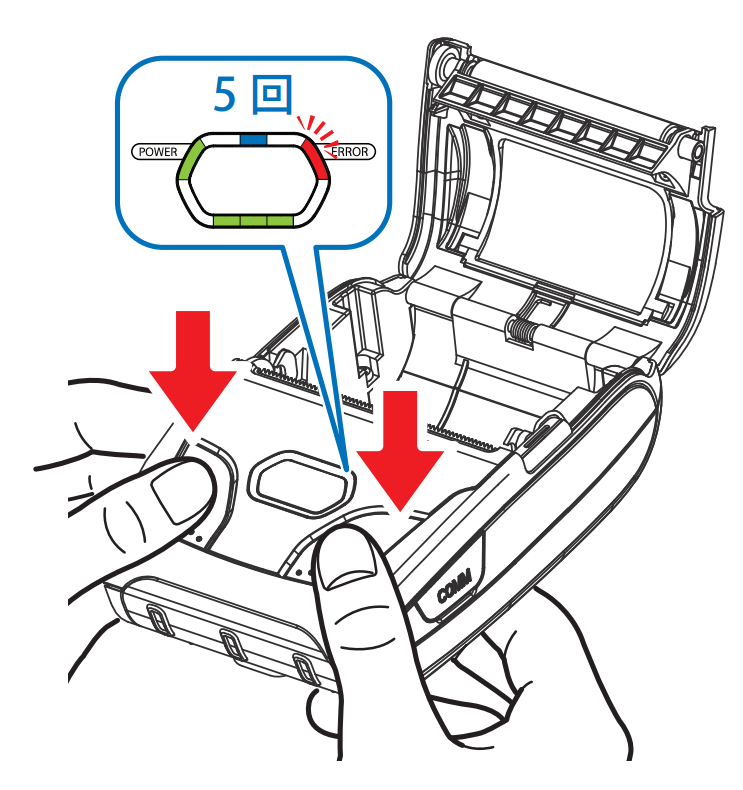
④LEDが消灯したら手を離す
電源ボタンと[FEED]ボタンを長押ししていると、バッテリーLED以外が消灯します。
LEDが消灯したら、電源ボタンと[FEED]ボタンから手を離します。
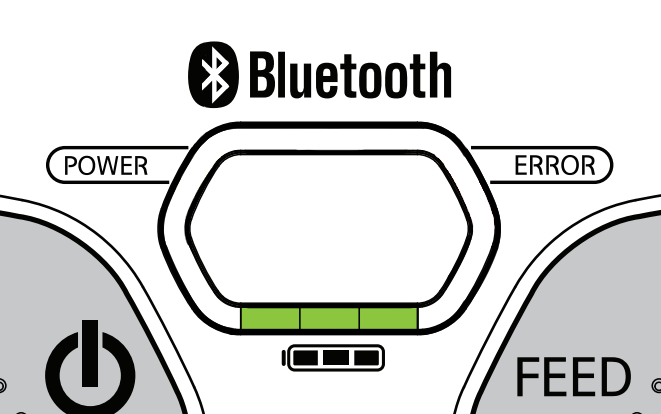
⑤プリンターカバーを閉じる
プリンターカバーを閉じると、設定されたエミュレーションが1行印字されます。
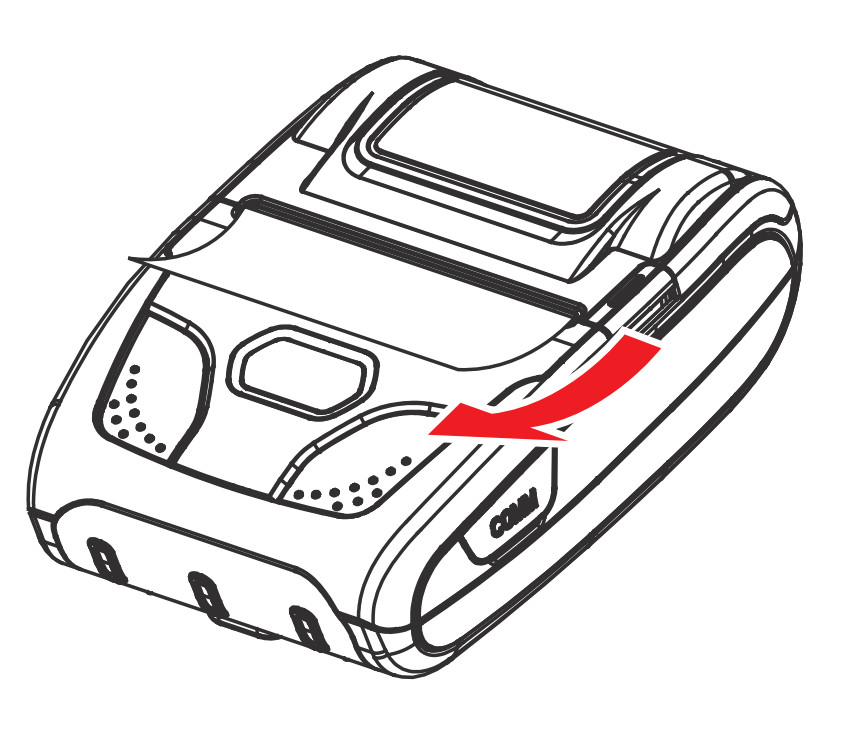
⑥プリンターを再起動する
設定されたエミュレーションを有効にするには、一度プリンターの電源を切り、再度電源を入れ直してください。

2.印刷が途中で止まってしまう場合
モバイルプリンターの場合、バッテリーの劣化により印字が途中で止まってしまったり、印字が薄くなる場合がございます。
バッテリーの交換目安は2~3年となりますので、劣化が疑われる場合はバッテリーを購入して交換してください。
バッテリーはプリンター購入元からご購入ください。
購入先が不明な場合は、正規代理店ECサイトCMIストアからご購入いただけます。
3.解決しない場合
上記お試しいただいても解決しない場合は、大変お手数ですがこちらからお問い合わせください。